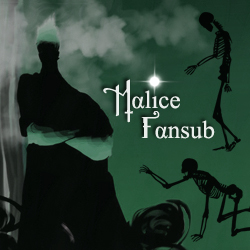Télécharger et convertir les vidéos disponibles via internet
Dans ce topic je vais regrouper différentes méthodes pour télécharger et ensuite convertir les vidéos que l'on peut visionner sur internet. Les parties sur la conversion vidéo ne se penchera que sur la conversion au format webm et mp4, seuls formats utilisables sur ce forum. D'ailleurs, ce topic se concentrera sur les étapes à réaliser afin de produire des vidéos compatibles avec le forum en terme de taille aussi.
Commençons par les moyens de télécharger tout cela :)
I/ Téléchargement :
1) Les vidéos de youtube :
a - Avec Clipconverter :
Clipconverter est un site qui permet de récupérer facilement les vidéos que l'on peut avoir sur youtube : http://www.clipconverter.cc/
A l'aide de ce site vous pouvez télécharger les vidéos au format mp4, 3gp, avi et mov ; dans notre cas il s'agit bien du format mp4 qui sera exploité. Vous pouvez bien entendu suivre la même démarche pour les autres formats.
Pour servir d'exemple, nous allons utiliser la vidéo suivante : Caminandes: Gran Dillama - Blender Foundation's new Open Movie
(1) Rendez vous donc sur le site de Clipconverter : lien et on y va o//
(2) Vous copiez l'url de votre vidéo dans le champ indiqué et (3) vous cliquez sur "Continuer".
Il vous sera alors listez les différentes définitions que vous pouvez obtenir depuis cette vidéo. Si la taille de la vidéo ne dépassera pas 25Mo, vous pourrez directement utiliser la vidéo en mp4 obtenue pour le forum. Autrement, comme nous allons devoir ré-encoder la vidéo afin de diminuer sa taille, autant prendre la qualité maximum afin de se baser sur la meilleure qualité disponible. Limitez vous quand même au 1080p, des fois ils proposent aussi du 2k ou 4k.
Dans le cas où il n'est proposé que des vidéos en "basse qualité, vous pouvez voir directement si via l'extension Complete YouTube Saver ( décrite juste en dessous) vous n'avez pas accès à une vidéo en webm d'une taille convenable directement.
(4) Sélectionner donc la qualité désirée et (5) cliquez sur mp4 afin d'obtenir ce format en sortie. (6) Et enfin cliquez sur "Débuter" si vous n'avez pas besoin de couper la vidéo ou de changer des paramètres de conversion.
Après avoir cliqué sur "Débuter" différentes étapes vont se dérouler, laissez faire cela tout tranquillement. Des fois il y a un message d'erreur qui s'affiche sur un fond rougâtre, il vous suffit de recommencer ^^
Mais si tout se passe bien, il ne vous reste plus qu'à télécharger la vidéo en (7) cliquant sur "Télécharger".
Si vous disposez d'une vidéo d'un poids inférieur à 25Mo, vous pouvez donc directement aller au topic d'upload des vidéos sur M-A : LIEN TUTO UPLOAD VIDEO
Sinon vous pouvez aller à la partie sur la conversion des vidéos.
b - Avec Complete YouTube Saver :
Vous pouvez aussi utiliser cette extension pour firefox pour télécharger les différents formats offerts pour les vidéos sur youtube. Tout comme Clipconverter, vous aurez les différentes définitions de proposées.
Afin de pouvoir l'utiliser il faut bien entendu l'installer sur votre navigateur internet Firefox. Pour l'obtenir vous pouvez vous rendre ici : lien.
Uns fois cette extension installée, lorsque vous vous rendrez sur une page de vidéo youtube, vous verrez s'activer l'icône de l'extension dans votre barre de navigation. Et en cliquant dessus, vous verrez s'afficher tous les formats disponibles.
Contrairement à Clipconverter, vous avez aussi à disposition les formats mp4v et webmv, ces formats ne seront pas supportez par le lecteur du forum et peuvent entraîner des soucis lors de la conversion vidéo, veuillez ne pas utiliser ces formats.
Il est aussi possible d'obtenir directement une vidéo en webm ce qui est plutôt sympa :)
Pour télécharger votre vidéo, il vous suffit de cliquer sur ce que vous voulez.
Il se peut néanmoins que certaines vidéos ne soient pas disponible dans votre pays cela à cause d'une restriction géographique. Il m'a alors été possible d'utiliser la méthode suivante.
c - Avec File2HD :
Ce site pourra en rebuter plus d'un de par le design et le fait qu'il faille chercher ce que l'on veut au milieu de tout un tas de bordel. Mais pourquoi ? Et bien gra^ce à ce site, vous pouvez télécharger l'intégralité des fichiers qui sont alors proposés par la page web dont vous indiquez l'url. Que ce soit des fichiers txt, des fichiers css, des images, des vidéos, des scripts, des liens, ... Mais la bonne nouvelle, vous pouvez sélectionner le type de fichier au préalable :)
Pour notre exemple, nous allons utiliser la vidéo suivante : .hack//Quantum: Complete OVA Series - Available on BD/DVD Combo.
Une vidéo dont je n'ai pas l'accès à cause de FUNimation qui n'a pas les droits de diffusion dans tous les pays.
Afin de pouvoir récupérer quand même cette vidéo il vous suffit d'éffectuer les étapes suivantes. (1) Rendez-vous tout d'abord sur le site de File2HD : lien puis (2) rentrez l'url dans le champ approprié. Vient le temps du gros mensonge, (3) on coche qu'on a bien lû les conditions d'utilisations du service. (J'ai regardé de mon côté, ils se dédouannent de toute utilisation frauduleuse et tout litige se règlera sous la juridiction de Madrid en Espagne.)
Puis afin de ne pas avoir tout le bordel, (4) sélectionnez "Movies" comme type de contenu proposé et finalement (5) vous cliquez sur "Get Files".
Après ces quelques étapes, vous obtiendrez le listing des fichiers disponibles et il vous suffira de cliquer sur celui que vous voulez, dans notre exemple il s'agit de "http://youtube.com/hackQuantum Complete OVA Series Available on BDDVD Combo on 021412 Trailer - Standard Quality 360p [File2HD.com].mp4".
2) Les vidéos de Dailymotion et Youku :
a - Avec Video DownloadHelper :
Avec cette extension, contrairement à Complete YouTube Saver, vous aurez la possibilité de télécharger les vidéos incluses dans différents sites (dont Youtube aussi). Lorsqu'un téléchargement est disponible, vous voyez s'activer le logo de l'extension.
Pour pouvoir l'utiliser, il vous faudra bien entendu commencer par l'installer : lien.
Puis (1) rendez vous sur la page de votre vidéo et c'est alors que vous verrez l'icône de l'extension tout en couleur se mettre à se mouvoir. (2) Allez donc déplier le menu à l'aide de la flêche disponible juste à sa droite et vous pourrez voir les fichiers disponibles. (3) Sélectionnez celui que vous voulez en cliquant dessus et un autre menu s'ouvrira. Pour finir il vous suffira de (4) cliquer sur "Download".
Voilà vous aurez vos fichiers :)
b - Avec VLC :
J'avais réalisé un tuto pour télécharger les vidéos de Youtube mais aussi de Dailymotion sur le fofo, alors je vais simplement vous mettre un lien redirigeant vers le bon topic :)
Lien pour le tuto.
3) Prendre un peu de tout de partout :
Avec [i]Mediabox :[/i]
a - Installation de Mediabox :
Si l'on suit ce qui est dit sur le site web concernant Mediabox, il s'agit d'une boîte magique qui peut collecter toutes les sources vidéo et audio qui sont lues sur notre ordinateur. Et pour de plus amples explications, je vous suggère d'aller directement lire tout ça : lien.
Afin de pouvoir l'utiliser il vous faut donc l'installer, pour obtenir la dernière version disponible, rendez-vous sur la page de téléchargement : lien.
Hop, (1) vous cliquez donc sur "Installation package" et lorsque la pop-up pour le téléchargement apparaît, (2) vous cliquez sur Save file".
Rendez-vous dans le dossier où il s'est téléchargé (normalement dans le dossier "Téléchargements") et vous double-cliquez dessus afin de lancer l'installation [MediaBox.1.2.0.353.setup.exe].
Au cas où, voici une sauvegarde de "Mediabox" : MediaBox.1.2.0.353.setup.7z.
(3) Autorisez donc le programme a faire son bazard (n'autorisez pas n'importe si vous rencontrez ce messae une autre fois).
Maintenant il ne faudra pas me demander ce que veux dire tout ce qui est écrit dans les fenêtres, en suivant les prochaines étapes ça fonctionne en tout cas :)
(4) Cliquez sur suivant~
Bon ba ça ressemble bien à l'étape du gros mensonge : (5) vous acceptez les conditions d'utilisation après les avoir lues en cliquant sur "I agree".
Si vous voulez changer le répertoir d'installation c'est par là (6). Sinon continuez l'installation en cliquant sur (7) "Suivant".
A cette étape je vous conseille de commencer par changer le nom du programme qui sera utilisé par windows en raccourci. Comme j'ai pas leur police de bridé c'est tout moche en "Ó°ÒôºÐ×Ó(MediaBox)" donc hop, (
 on modifie ça en un simple "Mediabox". Et on lance l'installation en (9) cliquant sur "Install".
on modifie ça en un simple "Mediabox". Et on lance l'installation en (9) cliquant sur "Install".Hop, l'installation est terminée, (10) vous pouvez décocher le lancement de l'application si vous ne voulez pas vous en servir tout de suite. Et l'on quitte (11) en cliquant sur "Finish".
Voilà, c'était pas trop dur et vous pouvez maintenant utiliser ce logiciel :)
b - Utilisation de Mediabox :
Allez dons votre menu "Démarrer">"Tous les programmes">"Mediabox">"Mediabox.exe" (1).
En passant, vous pouvez remarquer le petit sigle du bouclier jaune et bleu associé à l'icône de l'application, ce qui veut dire qu'elle va se lancer en mode administrateur et obtiendra donc des privilèges de Dieu tout puissant.
Vous lui accordez donc ces droits (2) en cliquant sur "Oui".
Une pop-up va alors apparaître vous notifiant certaines choses. Il vous dit notemment que pour son bon fonctionnement il doit être lancé en mode administrateur et qu'il ne peut exploiter que les logiciels eux aussi lancés en mode administrateur et en version 32-bit. Vous pouvez (3) cocher pour que ce message n'apparaisse plus dans le futur et sinon il ne vous reste plus qu'à dire (4) "OK".
Si vous avez bien suivi, il nous faut donc lancer notre navigateur en mode administrateur afin de pouvoir retirer les vidéos qui seront affichées dans ce dernier. Personellement, je préfère utiliser un navigateur vierge de toute extension afin de ne rien avoir qui puisse me bloquer plus tard. J'ai donc installé Chromium : vu comment c'est merdique le site de chromium pour trouver comment télécharger la dernière version, je vous invite à vous rendre sur Commentçamarche.net (lien).
PS : J'ai bien dit "Chromium" et non "Chrome".
Vous l'aurez bien compris donc, pour la suite des explications je me servirais de chromium comme navigateur. Vous l'avez fait ? C'est bien :) On peut donc passer à la suite.
Aller donc chercher Chromium dans le menu démarrer et (5) clique droit dessus, puis vous choisissez (6) "Exécuter en tant qu'administrateur".
Pour notre exemple, nous allons utiliser la bande annonce du superbe film Le château ambulant disponible à cette adresse : Le château ambulant (1) : bandes-annonces.
Donc hop hop, (7) vous aller sur votre vidéo en copiant l'url dans la barre de navigation. Dans notre cas, une vidéo se lance automatiquement, lancez la sinon, et (
 vous verrez alors directement Mediabox affichez un message d'information. Message disant "Media Play Detected, Type: Network, URI: http://blahblahblah". Cliquez dessus.
vous verrez alors directement Mediabox affichez un message d'information. Message disant "Media Play Detected, Type: Network, URI: http://blahblahblah". Cliquez dessus.Une fenêtre devrait s'afficher comme ci-dessus et dedans vous pourrez retrouver le listing des différents fichiers disponibles. Dans notre cas, on peut voir qu'on a 6 fichiers différents. Selon les publicités que vous devrez lancer pour accéder à la vidéo ou les publicités qui s'ouvrent en pop-up ou celles présentes dans la page, vous aurez donc du tri à faire :) Regardez le nom de la vidéo, son type et sa taille pour choisir le bon fichier. Dans notre cas il s'agit du numéro 006.
(9) On clique droit dessus en on va choisir (10) "Download by Blader...".
Une nouvelle fenêtre va s'ouvrir, vous pouvez changer là où se retrouvera la vidéo et son nom. Sinon, (11) cliquez sur "OK".
Un téléchargement va alors se lancer via Blader Et vous pouvez soit (12) retrouver ce dernier dans le listing des téléchargements de Blader, soit le laisser se terminer tout seul et (13) vous une information sur le pourcentage réalisé grâce à une petite icône en haut à droite de votre écran.
Une petite musique vous informera de la fin du télchargement. Voilà c'est fini, il ne vous reste plus qu'à fermer toutes les fenêtres qui se sont ouvertes durant le processus.
Pour fermer complètement Mediabox, (14) n'oubliez pas d'aller dans la barre des tâches dans les icônes puis (15) un clique droit sur l'icône de Mediabox et (16) choisissez "Exit Mediabox".
Votre vidéo se trouve là où vous l'avez enregistré.
4) Pensez aux teams de fansub :
Si vous voulez un opening ou un ending et même des fois certains trailers, pensez à regarder si il n'est pas directement disponible en téléchargement via torrent (nyaa) ou xdcc (nibl), sur anidb cela est aussi listé donc un tour là-bas peut vous éviter de gaspiller du temps.
II/ Opérations sur la vidéo :
1) Enlever les sous-titres :
Si vous avez un fichier mkv et que par exemple vous voulez l'opening sans le karaoké avant de couper la vidéo, il vous faut enlever les sous-titres. Pour cela vous avez besoin de MKVextract.
Pour trouver le logiciel, je vous invite à vous rendre sur cet autre tuto où j'ai mis quelques liens : Modifier les subs d'un mkv.
Pour notre exemple j'utilise la vidéo suivante : "[Commie]_Butt_Biting_Bug_2_-_14_[CE695870].mkv".
On lance "MKVExtractGUI2.exe" et (1) on renseigne le chemin de notre fichier. On obtient ceci :
Dans la liste des fichiers que contient votre mkv, (2) repérez celui de la vidéo et de l'audio qui vous concerne (si vous avez plusieurs pistes audio, sélectionnez la bonne...). Puis (3) cochez les cases pour les lignes correspondantes et il ne vous reste plus qu'à (4) cliquer sur "Extract".
Vous devriez maintenant avoir de nouveaux fichiers dans le dossier où était votre mkv, comme ceci :
Le fichier "aac" correspond à l'audio et le fichier "h264" est la vidéo. Maintenant vous allez me dire, c'est cool on a deux fichiers c'est super pas pratique et je dirais oui :| On va donc réassembler ces deux fichiers en un seul :) Et pour cela on utilise "MKVmerge".
Aller dans le dossier de MKVtoolnix et (4) lancez "mmg.exe".
Dans la fenêtre qui s'ouvre, vous allez (5) ajouter les deux fichiers nouvellement créés et (6) ils apparaissent dans la liste des fichiers sources. Dans le cadre en dessous (7) on revoit que les pistes audio et vidéo de nos fichiers sont bien cochées. Alors hop, on peut (
 changer le dossier du fichier final ou (9) le nom du fichier final si on veut et d'autres options si vous êtes curieux~ On finit en (10) cliquant sur "Démarrer le multiplexage".
changer le dossier du fichier final ou (9) le nom du fichier final si on veut et d'autres options si vous êtes curieux~ On finit en (10) cliquant sur "Démarrer le multiplexage".Normalement tout devrait bien se passer et vous ne devriez pas avoir d'erreur. Dans le cas présent on obtient l'erreur suivante : "automatiquement. Vous devez donc spécifier '--aac-is-sbr 0' manuellement pour ce fichier source s'il contient du SBR AAC, sinon le fichier sera MAL multiplexé. Lisez également la documentation de mkvmerge.". Il suffit de faire ce que le message demande ou de chercher l'erreur via un moteur de recherche, ça peut aider :) Mais comme c'est pas un tuto sur le multiplexage, on va faire comme si tout c'était bien passé et on récupère donc notre vidéo où l'on voulait :)
Note : Si vous avez été assez curieux, vous avez essayé de directement utiliser le fichier mkv de départ dans MKVmerge et c'est une très bonne chose. Vous pouvez bien entendu limiter les étapes et simplement décocher les pistes dont vous n'avez pas besoin, cependant n'oubliez pas l'onglet "Pièces jointes" pour retirer les polices de caractères qui peuvent être intégrées. J'ai réalisé le tuto en utilisant ces deux étapes pour bien faire comprendre comment ça fonctionne :)
Voilà, vous avez donc votre vidéo en mkv sans les sous-titres, mais on ne peut s'arrêter là car pour le forum c'est seulement des fichiers webm ou mp4 de possible. Continuons donc avec l'encodage de la vidéo.
2) Encoder la vidéo :
a - En mp4 avec Autohardsubber :
Note : Malheureusement, Firefogg, que l'on va voir juste ensuite ne permet pas la conversion direct de mkv en webm, il faut donc passer par le format mp4 entre temps et puis pendant que vous y êtes, couper la vidéo avant de l'encoder en webm s'il le faut.
Avec la méthode qui suit, vous pouvez convertir en mp4 les formats mkv, ts, avi, flv et mp4 (explosion de la taille du fichier ^^). Je n'ai testé que ces formats, à vous d'en essayer d'autres.
Je n'ai rien à ajouter au message que Firesledge a posté sur le forum de Qualiter.fr, vous pouvez voir le topic originel ici : lien.
Sinon voici une copie :
Pour les personnes qui n’arrivent pas à jouer les vidéos 10 bits sur leur lecteur favori, ou pour qui les sous-titres soft passent mal à l’écran, mirkosp vous a pondu un outil qui peut vous sauver la vie : Autohardsubber.
Comment procéder ?
1. Je vous conseille de récupérer ma version ici, plutôt que l’officielle : Autohardsubber r4 FSmod. J’ai corrigé quelques problèmes et simplifié certaines choses.
2. Décompressez le contenu quelque part sur votre disque.
3. Glissez la vidéo à convertir sur l’icône « console+bluray » qui se trouve dans le répertoire Autohardsubber. Au lieu d’un simple fichier, vous pouvez aussi glisser un répertoire, tous les fichiers .mkv contenus seront ainsi convertis.
Une fenêtre s’ouvre, des tas de trucs s’affichent. Si vous voyez passer un message du type « Your system is too SLOW to play this! » pas de panique, c’est une fausse alerte. Idem si des « Too many video packets in the buffer » se mettent à défiler sans discontinuer. Si par contre c’est un « Error writing image to output! », là c’est qu’il y a vraiment un problème, la vidéo ne peut pas être lue pour une raison ou pour une autre.
4. Au bout d’un moment la fenêtre se ferme : c’est prêt. Le fichier résultant est au même endroit que l’original, avec « consolebluray » ajouté derrière. La vidéo devrait être lisible sur la plupart des lecteurs supportant le mp4 (sauf probablement les téléphones et consoles portables, mais ça OSEF).
Voilà, la conversion peut-être un peu longue. Compter un facteur de temps entre 1/4 et 1 par rapport à la durée de lecture de la vidéo, en fonction de la résolution et sur une machine moyenne. La taille du fichier reste tout à fait raisonnable. Le processus de conversion pourrait encore être amélioré mais là c’est déjà pas mal.
Comment procéder ?
1. Je vous conseille de récupérer ma version ici, plutôt que l’officielle : Autohardsubber r4 FSmod. J’ai corrigé quelques problèmes et simplifié certaines choses.
2. Décompressez le contenu quelque part sur votre disque.
3. Glissez la vidéo à convertir sur l’icône « console+bluray » qui se trouve dans le répertoire Autohardsubber. Au lieu d’un simple fichier, vous pouvez aussi glisser un répertoire, tous les fichiers .mkv contenus seront ainsi convertis.
Une fenêtre s’ouvre, des tas de trucs s’affichent. Si vous voyez passer un message du type « Your system is too SLOW to play this! » pas de panique, c’est une fausse alerte. Idem si des « Too many video packets in the buffer » se mettent à défiler sans discontinuer. Si par contre c’est un « Error writing image to output! », là c’est qu’il y a vraiment un problème, la vidéo ne peut pas être lue pour une raison ou pour une autre.
4. Au bout d’un moment la fenêtre se ferme : c’est prêt. Le fichier résultant est au même endroit que l’original, avec « consolebluray » ajouté derrière. La vidéo devrait être lisible sur la plupart des lecteurs supportant le mp4 (sauf probablement les téléphones et consoles portables, mais ça OSEF).
Voilà, la conversion peut-être un peu longue. Compter un facteur de temps entre 1/4 et 1 par rapport à la durée de lecture de la vidéo, en fonction de la résolution et sur une machine moyenne. La taille du fichier reste tout à fait raisonnable. Le processus de conversion pourrait encore être amélioré mais là c’est déjà pas mal.
Note : Voici une sauvegarde de la version modifiée de Autohardsubber par Firesledge : autohardsubber-r4fsmod.7z.
b - En webm avec Firefogg :
Si vous possédez avez une vidéo en mp4 ou avi (mkv ne va pas et les ts ne sont pas lu sur le forum après conversion via firefogg de ce que j'ai testé, les autres formats je sais pas, vous pouvez me l'indiquez en réponse :) ) et que vous voulez le convertir en webm pour le forum c'est par ici que ça se passe. Attention, on ne coupe pas une vidéo encodée en webm, il est plus pratique et rapide de découper d'abord une vidéo en mp4 par exemple et de l'encoder ensuite en webm.
Alors pour cette partie, comme j'ai déjà réalisé un topic sur "comment se servir de firefogg", je vous laisse vous y diriger : Comment convertir une vidéo en webm ?.
2) Couper la vidéo :
Dans notre cas, l'opening de Butt Biting Bug est compris dans la vidéo de l'épisode. Alors comme je veux les sous-titres, je ne me servirais pas du fichier que l'on a obtenu avec la méthode pour enlever les sous-titres si vous suivez l'intégralité de ce tutoriel mais du fichier directement distribué par Commie. Je l'ai donc préalablement converti en mp4 avec l'autohardsubber d'autant que vlc n'incruste pas les sous-titre d'un mkv lorsque l'on coupe une vidéo.
a - Avec VLC :
VLC se doit d'être présent sur votre ordinateur, il peut faire tout un tas de choses comme nous avons vu avec le téléchargement mais il peut aussi convertir, enregistrer votre écran mais aussi couper une vidéo, ce qui nous intéresse dans le cas présent.
Lancez donc VLC et allez dans le menu.
Dans (1) le menu "Vue" vous allez (2) cocher l'option "Contrôles avancés" et vous verrez alors de nouveau contrôles dans la barre de navigation en bas (3).
Avancé jusqu'au point de départ du morceau que vous voulez, vous pouvez utiliser (4) l'avancement image par image pour être plus précis.
Lorsque vous êtes au bon endroit, (5) appuyez sur le bouton rouge d'enregistrement (vestige de nos camescopes ?) puis lorsque vous cliquerez sur (6) le bouton lecteur, l'enregistrement commencera. Pour signaler le moment de fin de votre vidéo il faudra ré-appuyer sur (7) le bouton d'enregistrement.
Pour retrouver votre vidéo, rendez-vous dans votre dossier "Vidéos" de vos "Bibliothèques".
Note : J'ai remarquez et ce fût de nouveau le cas avec cet exemple, c'est que VLC n'est au final pas super précis du tout pour le moment de début d'enregistrement et qu'il manque un bout au début. Pour remédiez à cela il suffit de lancer l'enregistrement un peu en avance mais c'est impossible lorsqu'on veut démarrer à 00:00:00. Dans ces cas là, vous pouvez utiliser la méthode suivante.
b - Avec Cloudconverter :
Cloudconverter est un service qui a été mis à disposition à la suite de Clipconverter que vous avez pû voir précédemment pour télécharger une vidéo depuis Youtube. Il est simple d'utilisation mais vous devez envoyer le fichier à couper au préalable ce qui peut être assez long. Je n'ai pour le moment pas chercher de logiciel qui me conviendrait pour une installation local, vous pouvez me donner vos idées en commentaires :).
(1) Rendez-vous à l'url suivante : Cloudconverter.org. Et puis en (2) cliquant sur "Select files" vous allez sélectionner votre fichier vidéo.
Une fois que (3) votre fichier a été reconnu, (4) sélectionnez le format du fichier final et c'est donc (5) "vidéo" et dans les différents formats vidéos, autant prendre directement (6) "webm".
Quand cela est fait, allez (7) dans les options.
Commencez par (
 réglez vos temps de début et de fin de morceau pour ici il s'agit de "00:00:00" et "00:00:15" et comme ma vidéo est très courte, je me suis permis d'augmenter le bitrate de la vidéo. Cela correspond à la taille du flux de données que vous accordez à la vidéo, plus il est haut plus la vidéo pour avoir de détails. Réglez le correctement pour obtenir des vidéos d'un taille maximale de 25Mo (pour le forum). Et on finit en (10) cliquant sur "Okay".
réglez vos temps de début et de fin de morceau pour ici il s'agit de "00:00:00" et "00:00:15" et comme ma vidéo est très courte, je me suis permis d'augmenter le bitrate de la vidéo. Cela correspond à la taille du flux de données que vous accordez à la vidéo, plus il est haut plus la vidéo pour avoir de détails. Réglez le correctement pour obtenir des vidéos d'un taille maximale de 25Mo (pour le forum). Et on finit en (10) cliquant sur "Okay".Pour lancer l'upload et la conversion (11) cliquez sur "Start Conversion".
Laissez se passer les différentes étapes.
Et voilà voilà, (12) vous vous retrouvez avec votre vidéo toute bien, il suffit de (13) cliquer sur "Download" pour récupérer la vidéo. :)
Ici se termine la partie sur la maniulation des vidéos.
III/ Obtenir la musique d'une vidéo :
Bon alors, j'avais prévu de détailler cette partie aussi mais au final je ne fais que ré-utiliser des méthodes déjà décrites avec des options différentes. Je ne vais donc que lister les différentes méthodes et à vous d'adapter les précdéents tutoriel :
- extraction avec Clipconverter
- conversion avec VLC
- conversion avec Cloudconverter
Ce fût bref ^^ mais ça suffit :)
Voilà, ce tutoriel est fini, il n'a nullement l'intention de vous dicter ce que vous devez faire, j'ai listé un grand nombre de choix et un nombre bien plus impressionant de solutions existent encore. Je vous ai simplement montré différents moyens de faire diverses choses, à vous de vous approprier tout cela et de faire d'autre chose par la suite :)

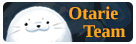
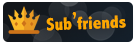
![[Image: chat-moche-27c1d17.gif]](http://img62.xooimage.com/files/b/3/2/chat-moche-27c1d17.gif)
![[Image: 4yi3an10-3858b7.gif]](http://img7.xooimage.com/files/6/6/1/4yi3an10-3858b7.gif)
![[Image: output5.gif]](https://cdn.discordapp.com/attachments/528638338060517393/603664249583042586/output5.gif)
![[Image: db8fb2b9-34b1-4cba-9f1d-e61eeee346ed.jpg...00x600.jpg]](https://compass-ssl.xbox.com/assets/db/8f/db8fb2b9-34b1-4cba-9f1d-e61eeee346ed.jpg?n=Witcher-3_Feature-Center-1084_X1X-Enhancements_1600x600.jpg)