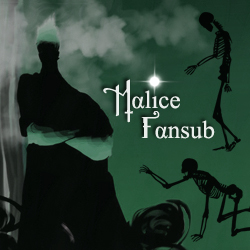<div style="text-align: center;"><span style="font-size: 20pt;"><strong>Créer une machine virtuelle sous linux<br />(ou windows ou mac)</strong></span></div><br />Une machine virtuelle nous permet de réaliser des installations sur un système d'exploitation "propre". Et aussi de tester des dépendances, nous pouvons à tout moment détruire une instance ou récupérer un état antérieur ou en créer une nouvelle. <br />Côté machine virtuelle, on va utiliser virtualbox qui est multi-plateformes. <br />Je tourne sur linux donc les screens n'auront pas forcément le même visuel. <br /><br /><span style="font-size: 16pt;"><strong>Installation de virtualbox :</strong></span> <br /><br /><strong>Windows :</strong> <br />Vous prenez votre version windows de virtualbox au besoin : <a href="https://www.virtualbox.org/">https://www.virtualbox.org/</a> <br /><br /><strong>Linux :</strong> <br /><em>Sources : <a href="https://doc.ubuntu-fr.org/virtualbox">https://doc.ubuntu-fr.org/virtualbox</a> <br /><a href="https://linuxhint.com/install_use_virtualbox_ubuntu/">https://linuxhint.com/install_use_virtualbox_ubuntu/</a> <br /><a href="https://www.numetopia.fr/installer-virtualbox-6-0-sur-ubuntu-ou-linux-mint/">https://www.numetopia.fr/installer-virtualbox-6-0-sur-ubuntu-ou-linux-mint/</a></em> <br /><br />- Avec la logithèque intégrée : <br /><br />Pour cette version, seuls les correctifs de sécurité sont ajoutés lors de la mise à jour de votre machine. <br />Ouvrez un terminal, et lancez : <br /><div class="codeblock"><code>sudo apt install virtualbox
sudo apt install virtualbox-qt</code></div><br />- Avec le dépôt d'Oracle : <br /><br />Pour cette version, vous aurez les toutes dernières mises à jour et peut être des bugs supplémentaires ou en moins.. <br />Ouvrez un terminal, et on ajoute les clés GPG pour le dépôt d'Oracle : <br /><div class="codeblock"><code>wget -q https://www.virtualbox.org/download/orac...x_2016.asc -O- | sudo apt-key add -</code></div><br />Puis on ajoute le dépôt : <br /><div class="codeblock"><code>sudo add-apt-repository "deb [arch=amd64] http://download.virtualbox.org/
virtualbox/debian $(lsb_release -cs) contrib"</code></div><em>Pour des versions linux autre que ubuntu, il faut remplacer <strong>$(lsb_release)</strong> par l'équivalent de votre distribution en ubuntu, exemple pour linux mint 20, il faut mettre <strong>focal</strong></em> <br /><em>Le dépôt est ajouté dans le fichier /etc/apt/sources.list.d/additional-repositories.list</em> <br /><br />On met à jour les dépôt : <br /><div class="codeblock"><code>sudo apt update</code></div><br />On vérifie la dernière version de Virtualbox disponible : <a href="https://www.virtualbox.org/">https://www.virtualbox.org/</a> et on l'installe : <br /><div class="codeblock"><code>sudo apt install virtualbox-6.1</code></div><br /><br /><span style="font-size: 16pt;"><strong>Déclaration d'une VM :</strong></span> <br /><br />On lance virtualbox et on crée une nouvelle machine :<div><img style="display: block; margin-left: auto; margin-right: auto;" src="https://otarigato.org/folderimg/FOFO/Tutos/Tuto_VirtualBox/Image_VM_01.jpg" alt="" width="500" /></div><br />On remplit comme suit : <br />- Nom : Yolo <br />- Type : linux <br />- Version : Debian (64-bit) ou Ubuntu (64-bit) ou une autre distribution comme vous voulez. <br />Puis vous cliquez sur suivant.<div><img style="display: block; margin-left: auto; margin-right: auto;" src="https://otarigato.org/folderimg/FOFO/Tutos/Tuto_VirtualBox/Image_VM_02.jpg" alt="" width="500" /></div><br />On choisit l'espace mémoire vive alloué. <br />Je mets 8192 Mio donc 8 Gio, c'est la moitié de la taille disponible sur mon ordinateur. Je pourrais continuer à utiliser mon ordinateur convenablement pendant que j'utiliserais cette machine virtuelle. Utile lorsque ça tourne tout seul pendant un peu de temps :) <br />PS : Vous pouvez directement éditer le chiffre de la quantité allouée. <br />On défini la taille de la mémoire. <br />On clique sur "Suivant >"<div><img style="display: block; margin-left: auto; margin-right: auto;" src="https://otarigato.org/folderimg/FOFO/Tutos/Tuto_VirtualBox/Image_VM_03.jpg" alt="" width="500" /></div><br />On va créer un disque dur pour cette machine : <br />On coche "Créer un disque dur virtuel maintenant" <br />On clique sur "Créer"<div><img style="display: block; margin-left: auto; margin-right: auto;" src="https://otarigato.org/folderimg/FOFO/Tutos/Tuto_VirtualBox/Image_VM_04.jpg" alt="" width="500" /></div><br />On vous demande de choisir le type de fichier de disque dur : <br />On coche "VDI (Image Disque VirtualBox)" <br />Plus d'infos sur les formats disponibles ici : <a href="https://superuser.com/questions/360517/what-disk-image-should-i-use-with-virtualbox-vdi-vmdk-vhd-or-hdd">https://superuser.com/questions/360517/what-disk-image-should-i-use-with-virtualbox-vdi-vmdk-vhd-or-hdd</a> <br />On clique sur "Suivant >"<div><img style="display: block; margin-left: auto; margin-right: auto;" src="https://otarigato.org/folderimg/FOFO/Tutos/Tuto_VirtualBox/Image_VM_05.jpg" alt="" width="500" /></div><br />Maintenant on configure la privatisation de l'espace nécessaire pour le disque. Soit on va prendre de la place au fur et à mesure, soit on privatise directement l'espace. On verra à mettre en place un dossier partagé avec la vm plus loin en plus. <br />On coche "Taille Dynamique" <br />On clique sur "Suivant >"<div><img style="display: block; margin-left: auto; margin-right: auto;" src="https://otarigato.org/folderimg/FOFO/Tutos/Tuto_VirtualBox/Image_VM_06.jpg" alt="" width="500" /></div><br />On configure l'emplacement et la taille de cet espace. On laisse l'emplacement par défaut et pour la taille, on mets une taille dynamique de 20 Go (<em>Avec moins, l'installation de debian échouait.</em>). <br />PS : Vous pouvez directement éditer le chiffre de la quantité allouée. <br />On défini la taille. <br />On clique sur "Créer".<div><img style="display: block; margin-left: auto; margin-right: auto;" src="https://otarigato.org/folderimg/FOFO/Tutos/Tuto_VirtualBox/Image_VM_07.jpg" alt="" width="500" /></div><br />Vous obtenez une nouvelle machine listée : Yolo.<div><img style="display: block; margin-left: auto; margin-right: auto;" src="https://otarigato.org/folderimg/FOFO/Tutos/Tuto_VirtualBox/Image_VM_08.jpg" alt="" width="500" /></div><br />Vous sélectionnez cette VM dans la colonne de gauche (elle passe en surbrillance vert) et vous cliquez sur "Configuration". Vous avez alors la fenêtre suivante qui s'ouvre :<div><img style="display: block; margin-left: auto; margin-right: auto;" src="https://otarigato.org/folderimg/FOFO/Tutos/Tuto_VirtualBox/Image_VM_09.jpg" alt="" width="500" /></div><br />Dans la colonne de gauche "Système", espace de droite onglet "Processeur" vous pouvez monter à la moitié du nombre de processeurs disponibles. Dans le cas présent: 6. Vous permettez à la machine de disposer de la moitié de la puissance du CPU.<div><img style="display: block; margin-left: auto; margin-right: auto;" src="https://otarigato.org/folderimg/FOFO/Tutos/Tuto_VirtualBox/Image_VM_10.jpg" alt="" width="500" /></div><br />Dans la colonne de gauche "Affichage", espace de droite onglet "Ecran" vous pouvez montez la mémoire vidéo à la moitié du max disponible, ici 64 Mo. Cela devrait aider à l'affichage lors de l'utilisation d'interfaces graphiques.<div><img style="display: block; margin-left: auto; margin-right: auto;" src="https://otarigato.org/folderimg/FOFO/Tutos/Tuto_VirtualBox/Image_VM_11.jpg" alt="" width="500" /></div><br />Dans la colonne de gauche "Stockage", espace de droite unité de stockage IDE, vous cliquez sur "Vide" en dessous pour sélectionner cet emplacement. <br />Vous pouvez cliquer sur un explorateur d'emplacement et vous sélectionnez : "Choose/Create a Virtual Optical Disk..."<div><img style="display: block; margin-left: auto; margin-right: auto;" src="https://otarigato.org/folderimg/FOFO/Tutos/Tuto_VirtualBox/Image_VM_12.jpg" alt="" width="500" /></div><br />Cela vous ouvre une nouvelle fenêtre dans laquelle vous cliquez sur "Ajouter" :<div><img style="display: block; margin-left: auto; margin-right: auto;" src="https://otarigato.org/folderimg/FOFO/Tutos/Tuto_VirtualBox/Image_VM_13.jpg" alt="" width="500" /></div><br />Cela vous ouvre un explorateur de fichiers. <br />Vous choisissez le fichier iso que vous avez téléchargé (<strong>Voir juste en dessous pour les téléchargements des isos.</strong>). <br />Vous validez l'ajout de cet iso en cliquant sur Choisir :<div><img style="display: block; margin-left: auto; margin-right: auto;" src="https://otarigato.org/folderimg/FOFO/Tutos/Tuto_VirtualBox/Image_VM_14.jpg" alt="" width="500" /></div><br />Vous validez vos changements en cliquant sur "OK". <br /><br /><strong>Pour debian :</strong> <br />On se rend sur le site de debian pour télécharger cette image : <a href="https://www.debian.org/distrib/netinst">https://www.debian.org/distrib/netinst</a> <br />Vous cliquez sur "amd64" ce qui doit correspondre à l'architecture de votre machine. Sinon renseignez vous ("Système informations" par exemple). <br />Exemple : <a href="https://cdimage.debian.org/debian-cd/current/amd64/iso-cd/debian-10.6.0-amd64-netinst.iso">https://cdimage.debian.org/debian-cd/current/amd64/iso-cd/debian-10.6.0-amd64-netinst.iso</a> <br />Vous avez donc téléchargé le fichier suivant : <em>debian-10.6.0-amd64-netinst.iso</em>. <br /><br /><strong>Pour Ubuntu :</strong> <br />On se rend sur le site de debian pour télécharger cette image : <a href="https://ubuntu.com/download/desktop">https://ubuntu.com/download/desktop</a> <br />Vous téléchargez la denière version disponible. <br /><br />Vous avez donc téléchargé le fichier suivant : <em>ubuntu-20.04.1-desktop-amd64.iso</em>. <br /><br /><strong>Pour Windows :</strong> <br />Des sites comme Malekal ou LeCrabeInfo propose des liens pour télécharger les isos de windows : <br />Malekal : <a href="https://www.malekal.com/telecharger-windows-10-gratuitement-iso-lien-direct/">https://www.malekal.com/telecharger-windows-10-gratuitement-iso-lien-direct/</a> <br />LeCrabeInfo : <a href="https://community.lecrabeinfo.net/files/category/14-windows-10/">https://community.lecrabeinfo.net/files/category/14-windows-10/</a> <br /><br /><br /><br /><span style="font-size: 16pt;"><strong>Installation de la VM :</strong></span> <br /><br /><span style="font-size: 16pt;"><strong>Installation Debian :</strong></span> <br /><br /><strong>Pour la suite, on va installer une vm debian :</strong> <br />Lorsque l'on va démarrer la machine, cela va donc lancer l'image d'installation de debian que l'on a téléchargée. <br />Pour cela, cliquez sur Démarrer lorsque votre machine virtuelle est sélectionnée.<div><img style="display: block; margin-left: auto; margin-right: auto;" src="https://otarigato.org/folderimg/FOFO/Tutos/Tuto_VirtualBox/Image_Debian_00.jpg" alt="" width="500" /></div><br />Il se peut que vous ayez ce genre d'écran. Vous choisissez l'iso d'installation que vous voulez mettre sur cette vm.<div><img style="display: block; margin-left: auto; margin-right: auto;" src="https://otarigato.org/folderimg/FOFO/Tutos/Tuto_VirtualBox/Image_Debian_01.jpg" alt="" width="500" /></div><br />Vous sélectionnez "Graphical install" avec la touche "entrée", les touches "haut" et "bas" permettent de se déplacer.<div><img style="display: block; margin-left: auto; margin-right: auto;" src="https://otarigato.org/folderimg/FOFO/Tutos/Tuto_VirtualBox/Image_Debian_02.jpg" alt="" width="500" /></div><br />On mets la langue en français. Il peut être utile de laisser l'anglais si vous voulez avoir des messages d'erreurs en anglais. C'est utile pour réaliser des recherches sur le net. <br />Vous cliquez sur "Continuer".<div><img style="display: block; margin-left: auto; margin-right: auto;" src="https://otarigato.org/folderimg/FOFO/Tutos/Tuto_VirtualBox/Image_Debian_03.jpg" alt="" width="500" /></div><br />Vous laissez la zone pour le temps sur la France ou changez au besoin. L'heure n'est pas bien grave. <br />Vous cliquez sur "Continuer".<div><img style="display: block; margin-left: auto; margin-right: auto;" src="https://otarigato.org/folderimg/FOFO/Tutos/Tuto_VirtualBox/Image_Debian_04.jpg" alt="" width="500" /></div><br />ATTENTION ! Pour la configuration du clavier, on choisit bien le français pour ne pas s'embêter. <br />Vous cliquez sur "Continuer".<div><img style="display: block; margin-left: auto; margin-right: auto;" src="https://otarigato.org/folderimg/FOFO/Tutos/Tuto_VirtualBox/Image_Debian_05.jpg" alt="" width="500" /></div><br />Vous laissez faire les trucs.<div><img style="display: block; margin-left: auto; margin-right: auto;" src="https://otarigato.org/folderimg/FOFO/Tutos/Tuto_VirtualBox/Image_Debian_06.jpg" alt="" width="500" /></div><br />Cela vous demande votre hostname, vous laissez "debian" par défaut. <br />Vous cliquez sur "Continuer".<div><img style="display: block; margin-left: auto; margin-right: auto;" src="https://otarigato.org/folderimg/FOFO/Tutos/Tuto_VirtualBox/Image_Debian_07.jpg" alt="" width="500" /></div><br />Puis la configuration du réseau. Vous laissez vide. <br />Vous cliquez sur "Continuer".<div><img style="display: block; margin-left: auto; margin-right: auto;" src="https://otarigato.org/folderimg/FOFO/Tutos/Tuto_VirtualBox/Image_Debian_08.jpg" alt="" width="500" /></div><br />Vous mettez un mot de passe pour le compte "root" de cette machine. <br />Ce mot de passe vous servira à effectuer des opérations d'administration sur la machine. <br />Vous notez ce mot de passe. <br />Vous répétez ce mot de passe. <br />Vous cliquez sur "Continuer".<div><img style="display: block; margin-left: auto; margin-right: auto;" src="https://otarigato.org/folderimg/FOFO/Tutos/Tuto_VirtualBox/Image_Debian_09.jpg" alt="" width="500" /></div><br />Vous créez un utilisateur "lambda" (ou autre nom, c'comme vous voulez :p) sur cette machine. <br />A cette étape il s'agit du nom complet de l'utilisateur, cela sera utilisé dans certains cas, mais pas pour vous identifier par exemple. <br />Vous cliquez sur "Continuer".<div><img style="display: block; margin-left: auto; margin-right: auto;" src="https://otarigato.org/folderimg/FOFO/Tutos/Tuto_VirtualBox/Image_Debian_10.jpg" alt="" width="500" /></div><br />Ici, on défini le "login" de notre utilisateur précédent, ce sera avec ce nom que vous accéderez à votre session. <br />Je laisse identique. <br />Vous cliquez sur "Continuer".<div><img style="display: block; margin-left: auto; margin-right: auto;" src="https://otarigato.org/folderimg/FOFO/Tutos/Tuto_VirtualBox/Image_Debian_11.jpg" alt="" width="500" /></div><br />Vous mettez un mot de passe pour cet utilisateur. <br />Vous cliquez sur "Continuer".<div><img style="display: block; margin-left: auto; margin-right: auto;" src="https://otarigato.org/folderimg/FOFO/Tutos/Tuto_VirtualBox/Image_Debian_12.jpg" alt="" width="500" /></div><br />On choisit le partitionnement du disque. <br />On choisit "Assisté - utiliser un disque entier". <br />Vous cliquez sur "Continuer".<div><img style="display: block; margin-left: auto; margin-right: auto;" src="https://otarigato.org/folderimg/FOFO/Tutos/Tuto_VirtualBox/Image_Debian_13.jpg" alt="" width="500" /></div><br />On choisit le disque proposé. On voit qu'il fait environ 20 Go comme définit précédemment dans la configuration de la vm. <br />Vous cliquez sur "Continuer".<div><img style="display: block; margin-left: auto; margin-right: auto;" src="https://otarigato.org/folderimg/FOFO/Tutos/Tuto_VirtualBox/Image_Debian_14.jpg" alt="" width="500" /></div><br />On choisit l'installation par défaut "Tout dans une seule partition (recommandé pour les débutants)". <br />Vous cliquez sur "Continuer".<div><img style="display: block; margin-left: auto; margin-right: auto;" src="https://otarigato.org/folderimg/FOFO/Tutos/Tuto_VirtualBox/Image_Debian_15.jpg" alt="" width="500" /></div><br />On vérifie que tout est bon et on valide le partitionnement. <br />On a choisit "Terminer le partitionnement et appliquer les changements". <br />Vous cliquez sur "Continuer".<div><img style="display: block; margin-left: auto; margin-right: auto;" src="https://otarigato.org/folderimg/FOFO/Tutos/Tuto_VirtualBox/Image_Debian_16.jpg" alt="" width="500" /></div><br />ATTENTION ! On vous redemande un peu d'attention. <br />Il faut cocher "Oui" pour valider les directives précédemment configurées. <br />Vous cliquez sur "Continuer".<div><img style="display: block; margin-left: auto; margin-right: auto;" src="https://otarigato.org/folderimg/FOFO/Tutos/Tuto_VirtualBox/Image_Debian_17.jpg" alt="" width="500" /></div><br />Vous laissez le logiciel travailler à son installation. <br />Plusieurs minutes.<div><img style="display: block; margin-left: auto; margin-right: auto;" src="https://otarigato.org/folderimg/FOFO/Tutos/Tuto_VirtualBox/Image_Debian_18.jpg" alt="" width="500" /></div><br />Cela vous demande si vous avez un media à scanner en plus. <br />Vous laissez "Non". <br />Vous cliquez sur "Continuer".<div><img style="display: block; margin-left: auto; margin-right: auto;" src="https://otarigato.org/folderimg/FOFO/Tutos/Tuto_VirtualBox/Image_Debian_19.jpg" alt="" width="500" /></div><br />On configure la localisation du dépôt principal. <br />On va prendre la France. <br />Vous cliquez sur "Continuer".<div><img style="display: block; margin-left: auto; margin-right: auto;" src="https://otarigato.org/folderimg/FOFO/Tutos/Tuto_VirtualBox/Image_Debian_20.jpg" alt="" width="500" /></div><br />On choisit un dépôt spécifique. <br />On prends "deb.debian.org" <br />Vous cliquez sur "Continuer".<div><img style="display: block; margin-left: auto; margin-right: auto;" src="https://otarigato.org/folderimg/FOFO/Tutos/Tuto_VirtualBox/Image_Debian_21.jpg" alt="" width="500" /></div><br />On peut renseigner un proxy au besoin. <br />Pas ici, on laisse vide. <br />Vous cliquez sur "Continuer".<div><img style="display: block; margin-left: auto; margin-right: auto;" src="https://otarigato.org/folderimg/FOFO/Tutos/Tuto_VirtualBox/Image_Debian_22.jpg" alt="" width="500" /></div><br />Vous laissez installer.<div><img style="display: block; margin-left: auto; margin-right: auto;" src="https://otarigato.org/folderimg/FOFO/Tutos/Tuto_VirtualBox/Image_Debian_23.jpg" alt="" width="500" /></div><br />On peut participer à la popularité des dépôts. <br />On laisse "Non". <br />Vous cliquez sur "Continuer".<div><img style="display: block; margin-left: auto; margin-right: auto;" src="https://otarigato.org/folderimg/FOFO/Tutos/Tuto_VirtualBox/Image_Debian_24.jpg" alt="" width="500" /></div><br />On choisit l'installation du système d'exploitation : <br />- environnement de bureau Debian <br />- MATE <br />- serveur SSH <br />- utilitaires usuels du système <br />Mettez tout ça de coché. <br />Vous cliquez sur "Continue".<div><img style="display: block; margin-left: auto; margin-right: auto;" src="https://otarigato.org/folderimg/FOFO/Tutos/Tuto_VirtualBox/Image_Debian_25.jpg" alt="" width="500" /></div><br />Vous laissez faire. <br />Une bonne dizaine de minutes.<div><img style="display: block; margin-left: auto; margin-right: auto;" src="https://otarigato.org/folderimg/FOFO/Tutos/Tuto_VirtualBox/Image_Debian_26.jpg" alt="" width="500" /></div><br />On installe le lanceur de système sur le disque. <br />On laisse "Oui". <br />Vous cliquez sur "Continuer".<div><img style="display: block; margin-left: auto; margin-right: auto;" src="https://otarigato.org/folderimg/FOFO/Tutos/Tuto_VirtualBox/Image_Debian_27.jpg" alt="" width="500" /></div><br />On choisit le disque sur lequel mettre ce lanceur. <br />On prends le seul disponible. <br />Vous cliquez sur "Continuer".<div><img style="display: block; margin-left: auto; margin-right: auto;" src="https://otarigato.org/folderimg/FOFO/Tutos/Tuto_VirtualBox/Image_Debian_28.jpg" alt="" width="500" /></div><br />Vous laissez finir. <br />On vous dit que tout est installé que que l'on peux démarrer sur ce nouveau système. <br />Vous cliquez sur "Continuer".<div><img style="display: block; margin-left: auto; margin-right: auto;" src="https://otarigato.org/folderimg/FOFO/Tutos/Tuto_VirtualBox/Image_Debian_29.jpg" alt="" width="500" /></div><br />Vous attendez bien que tout démarre et de tomber sur cet écran :<div><img style="display: block; margin-left: auto; margin-right: auto;" src="https://otarigato.org/folderimg/FOFO/Tutos/Tuto_VirtualBox/Image_Debian_30.jpg" alt="" width="500" /></div><br />Vous renseignez l'utilisateur (ici lambda) et vous rentrez le mot de passe. <br />Vous cliquez sur "Se connecter".<div><img style="display: block; margin-left: auto; margin-right: auto;" src="https://otarigato.org/folderimg/FOFO/Tutos/Tuto_VirtualBox/Image_Debian_31.jpg" alt="" width="500" /></div><br />C'est bon, vous avez un bureau debian interface MATE de disponible :) <br /><br />Maintenant que vous avez installé votre vm, on va ajouter le pack d'extensions correspondant. Cela vous permettra de partager le presse-papier, des dossiers et d'autres trucs. <br />Vous retournez sur la fenêtre de virtualbox et vous allez dans le menu "Aide" > A propos de VirtualBox...<div><img style="display: block; margin-left: auto; margin-right: auto;" src="https://otarigato.org/folderimg/FOFO/Tutos/Tuto_VirtualBox/Image_Addon_01.jpg" alt="" width="500" /></div><br />Dans le fenêtre qui s'ouvre, on note le numéro de version de VirtualBox que l'on a :<div><img style="display: block; margin-left: auto; margin-right: auto;" src="https://otarigato.org/folderimg/FOFO/Tutos/Tuto_VirtualBox/Image_Addon_02.jpg" alt="" width="500" /></div><br />Ici il s'agit donc de la version : 6.1.10_Ubuntu r138449. <br /><strong>On retourne sur la machine virtuel et on ouvre un navigateur internet.</strong> <br />On se rend dans les dossiers de téléchargements d'oracle : <a href="https://download.virtualbox.org/virtualbox/">https://download.virtualbox.org/virtualbox/</a> <br />Puis dans le dossier qui correspond à notre version : <a href="https://download.virtualbox.org/virtualbox/6.1.10/">https://download.virtualbox.org/virtualbox/6.1.10/</a> <br />Et on télécharge le bon fichier iso : <a href="https://download.virtualbox.org/virtualbox/6.1.10/VBoxGuestAdditions_6.1.10.iso">https://download.virtualbox.org/virtualbox/6.1.10/VBoxGuestAdditions_6.1.10.iso</a> <br />On va maintenant installer ce pack d'extensions. Pour cela, via l'explorateur de fichiers, on va dans le dossier Téléchargements pour trouver le fichier téléchargé :<div><img style="display: block; margin-left: auto; margin-right: auto;" src="https://otarigato.org/folderimg/FOFO/Tutos/Tuto_VirtualBox/Image_Addon_03.jpg" alt="" width="500" /></div><br />On clique droit sur le fichier et "Extraire ici" :<div><img style="display: block; margin-left: auto; margin-right: auto;" src="https://otarigato.org/folderimg/FOFO/Tutos/Tuto_VirtualBox/Image_Addon_04.jpg" alt="" width="500" /></div><br />Vous allez obtenir un dosier qui contient les fichiers de l'iso. <br />Vous ouvrez un terminal dans votre machine :<div><img style="display: block; margin-left: auto; margin-right: auto;" src="https://otarigato.org/folderimg/FOFO/Tutos/Tuto_VirtualBox/Image_Addon_05.jpg" alt="" width="500" /></div><br />Vous vous rendez dans votre dossier nouvellements créé : <br /><div class="codeblock"><code>cd Téléchargements/VBoxGuestAdditions_6.1.10/</code></div><br />On passe en root : <br /><div class="codeblock"><code>su</code></div><em>Vous mettez le mot de passe du compte <strong>root</strong></em>. <br />On lance le bouzin : <br /><div class="codeblock"><code>sh ./VBoxLinuxAdditions.run</code></div><br />Vous laissez tourner et ça dit qu'il faut redémarrer. On redémarre donc cette machine. <br /><br />J'ai eu les messages d'erreurs suivants :<div class="codeblock"><code>VboxClient: Failed to register resizing support, rc=VERR_INVALID_FUNCTION
VBoxClient: Failed to get display change request, rc=VERR_ACCESS_DENIED</code></div><br />J'ai donc désinstallé les additions via la commande suivante en root : <br /><div class="codeblock"><code>sh ./VBoxLinuxAdditions.run uninstall</code></div><br />Et au final j'ai lancé les commandes suivantes : <br /><div class="codeblock"><code>sudo apt install build-essential module-assistant
sudo m-a prepare
sh ./VBoxLinuxAdditions.run</code></div><br />Après un reboot, plus d'erreurs sur la machine. <br />Il faut encore activer la fonction de partage du presse-papier. Pour cela, dans le menu de la vm, Périphériques > Presse-papier partagé > et on coche Bidirectionnel.<div><img style="display: block; margin-left: auto; margin-right: auto;" src="https://otarigato.org/folderimg/FOFO/Tutos/Tuto_VirtualBox/Image_Addon_06.jpg" alt="" width="500" /></div><br />Maintenant, vous pouvez copier/coller depuis votre ordinateur à la vm et vice-versa :) <br /><br />Cette option est disponible dans la configuration de la vm depuis l'interface de virtualbox. On va voir aussi comment avoir un dossier partagé entre notre ordi et cette vm. Mais on va passer par la configuration de la vm et non plus par son menu. Donc on l'éteint. <br />On retourne dans son menu de configuration :<div><img style="display: block; margin-left: auto; margin-right: auto;" src="https://otarigato.org/folderimg/FOFO/Tutos/Tuto_VirtualBox/Image_VM_09.jpg" alt="" width="500" /></div><br />On va dans "Dossiers partagés" et on clique sur le petit icône pour en ajouter un :<div><img style="display: block; margin-left: auto; margin-right: auto;" src="https://otarigato.org/folderimg/FOFO/Tutos/Tuto_VirtualBox/Image_VM_15.jpg" alt="" width="500" /></div><br />On déroule le "Chemin du dossier" et on clique sur "Autre..." pour aller sélectionner un dossier que l'on veut partager. <br />On laisse le nom de dossier automatique. <br />On laisse décocher "Lecture seule" car on veut ausi pouvoir écrire dans ce dossier. <br />On coche "Montage automatique" pour que le dossier soit là au lancement de la vm. <br />"Point de montage", mettez /home/share/<div><img style="display: block; margin-left: auto; margin-right: auto;" src="https://otarigato.org/folderimg/FOFO/Tutos/Tuto_VirtualBox/Image_VM_16.jpg" alt="" width="200" /></div><br /><br />Avec cela vous aurez un dossier partagé mais il faut que vous soyez aussi membre du groupe <strong>vboxsf</strong> pour pouvoir en bénéficier pleinement. <br />Donc dans un terminal de la <strong>vm</strong>, vous rentrez la commande en tant que root : <br /><div class="codeblock"><code>sudo adduser username vboxsf</code></div><em>Avec <strong>username</strong> le pseudo de votre utilisateur <strong>vm</strong>.</em> <br />Et voilà, vous avez un dossier commun ! :) <br /><br />En avant pour des tests et des découvertes o// <br /><br /><br /><br /><span style="font-size: 16pt;"><strong>Installation Ubuntu :</strong></span> <br /><br /><strong>Pour la suite, on va installer une vm ubuntu :</strong> <br />On pourra utiliser cette machine pour faire de l'ocr normalement ^^ <br />Vous avez donc choisi une vm de type "Ubuntu' et la version "Ubuntu (64-bit)". <br />Vous avez donc pris l'iso suivante pour démarrer votre machine : <strong>ubuntu-20.04.1-desktop-amd64.iso</strong>. <br /><br />Lorsque l'on va démarrer la machine, cela va donc lancer l'image d'installation d'ubuntu que l'on a téléchargée. <br />Pour cela, cliquez sur Démarrer lorsque votre machine virtuelle est sélectionnée.<div><img style="display: block; margin-left: auto; margin-right: auto;" src="https://otarigato.org/folderimg/FOFO/Tutos/Tuto_VirtualBox/Image_Ubuntu_01.jpg" alt="" width="500" /></div><br />Il se peut que vous ayez ce genre d'écran. Vous choisissez l'iso d'installation que vous voulez mettre sur cette vm et vous cliquez sur "Démarrer".<div><img style="display: block; margin-left: auto; margin-right: auto;" src="https://otarigato.org/folderimg/FOFO/Tutos/Tuto_VirtualBox/Image_Ubuntu_02.jpg" alt="" width="500" /></div><br />Vous laissez faire. <br />Dans l'écran qui arrive, vous sélectionnez "Français" dans le cadre à gauche. <br />Puis on va "Installer Ubuntu".<div><img style="display: block; margin-left: auto; margin-right: auto;" src="https://otarigato.org/folderimg/FOFO/Tutos/Tuto_VirtualBox/Image_Ubuntu_03.jpg" alt="" width="500" /></div><br />On indique que notre clavier est en français, même s'ils continuent à nous parler en anglais -_-'' <br />On clique sur Continuer.<div><img style="display: block; margin-left: auto; margin-right: auto;" src="https://otarigato.org/folderimg/FOFO/Tutos/Tuto_VirtualBox/Image_Ubuntu_04.jpg" alt="" width="500" /></div><br />On fait une installation normale et on prend les mises à jour à l'installation :<div><img style="display: block; margin-left: auto; margin-right: auto;" src="https://otarigato.org/folderimg/FOFO/Tutos/Tuto_VirtualBox/Image_Ubuntu_05.jpg" alt="" width="500" /></div><br />On choisit d'effacer le disque et de mettre ubuntu en installant maintenant :<div><img style="display: block; margin-left: auto; margin-right: auto;" src="https://otarigato.org/folderimg/FOFO/Tutos/Tuto_VirtualBox/Image_Ubuntu_06.jpg" alt="" width="500" /></div><br />On accepte les changements sur le disque :<div><img style="display: block; margin-left: auto; margin-right: auto;" src="https://otarigato.org/folderimg/FOFO/Tutos/Tuto_VirtualBox/Image_Ubuntu_07.jpg" alt="" width="500" /></div><br />On renseigne la France comme pays :<div><img style="display: block; margin-left: auto; margin-right: auto;" src="https://otarigato.org/folderimg/FOFO/Tutos/Tuto_VirtualBox/Image_Ubuntu_08.jpg" alt="" width="500" /></div><br />On met son nom et pseudo et mot de passe : <br /><em><strong>Attention, on est en qwerty !</strong></em> <br />Votre vm sera bien en azerty après installation.<div><img style="display: block; margin-left: auto; margin-right: auto;" src="https://otarigato.org/folderimg/FOFO/Tutos/Tuto_VirtualBox/Clavier_Qwerty-Azerty.jpg" alt="" width="500" /></div><div><img style="display: block; margin-left: auto; margin-right: auto;" src="https://otarigato.org/folderimg/FOFO/Tutos/Tuto_VirtualBox/Image_Ubuntu_09.jpg" alt="" width="500" /></div><br />On laisse faire l'installation. <br />Plusieurs minutes.<div><img style="display: block; margin-left: auto; margin-right: auto;" src="https://otarigato.org/folderimg/FOFO/Tutos/Tuto_VirtualBox/Image_Ubuntu_10.jpg" alt="" width="500" /></div><br />Tout est bon, on redémarre :)<div><img style="display: block; margin-left: auto; margin-right: auto;" src="https://otarigato.org/folderimg/FOFO/Tutos/Tuto_VirtualBox/Image_Ubuntu_11.jpg" alt="" width="500" /></div><br />Vous pouvez avoir l'erreur suivante :( <br /><div class="codeblock"><code>Please remove the installation medium, then press ENTER:</code></div><div><img style="display: block; margin-left: auto; margin-right: auto;" src="https://otarigato.org/folderimg/FOFO/Tutos/Tuto_VirtualBox/Image_Ubuntu_12.jpg" alt="" width="500" /></div><br />Appuyer sur "Entrée" :| <br /><br />On arrive donc sur la page de login du système de la vm :) <br />On va se loguer !<div><img style="display: block; margin-left: auto; margin-right: auto;" src="https://otarigato.org/folderimg/FOFO/Tutos/Tuto_VirtualBox/Image_Ubuntu_13.jpg" alt="" width="500" /></div><br />Une fois logué, vous arrivez sur le bureau et vous avez des pages de coniguration à passer :<div><img style="display: block; margin-left: auto; margin-right: auto;" src="https://otarigato.org/folderimg/FOFO/Tutos/Tuto_VirtualBox/Image_Ubuntu_14.jpg" alt="" width="500" /></div><br />Pareil pour le livepatch, on fait "Suivant". <br />Aidez-nous à améliorer Ubuntu --> "Non, ne pas envoyer d'informations système". Puis "Suivant". <br />Confidentialité --> On laisse les services de géolocalisation décoché. "Suivant". <br />Terminé. <br /><br />Vous pouvez avoir une pop-up vous disant : <br />Des mises à jour sont aprues depuis que Ubuntu 20.04 est sortie. Voulez-vous les installer maintenant ? <br />On dit "Installer maintenant". <br />Il vous sera demandé votre mot de passe. <br />Vous pouvez voir l'avancement de ces installations en cliquant sur l'icône du gestionnaire de mises à jour dans la colonne des applications à gauche :<div><img style="display: block; margin-left: auto; margin-right: auto;" src="https://otarigato.org/folderimg/FOFO/Tutos/Tuto_VirtualBox/Image_Ubuntu_15.jpg" alt="" width="500" /></div><br />A la fin, il peut vous être demandé de redémarrer, faites le maintenant. <br />On se relogue au démarrage et c'est bon, vous avez une interface de bureau Ubuntu de disponible !<div><img style="display: block; margin-left: auto; margin-right: auto;" src="https://otarigato.org/folderimg/FOFO/Tutos/Tuto_VirtualBox/Image_Ubuntu_16.jpg" alt="" width="500" /></div><br /><br />Maintenant que vous avez installé votre vm, on va ajouter le pack d'extensions correspondant. Cela vous permettra de partager le presse-papier, des dossiers et d'autres trucs. <br />Vous retournez sur la fenêtre de virtualbox et vous allez dans le menu "Aide" > A propos de VirtualBox...<div><img style="display: block; margin-left: auto; margin-right: auto;" src="https://otarigato.org/folderimg/FOFO/Tutos/Tuto_VirtualBox/Image_Addon_01.jpg" alt="" width="500" /></div><br />Dans le fenêtre qui s'ouvre, on note le numéro de version de VirtualBox que l'on a :<div><img style="display: block; margin-left: auto; margin-right: auto;" src="https://otarigato.org/folderimg/FOFO/Tutos/Tuto_VirtualBox/Image_Addon_02.jpg" alt="" width="500" /></div><br />Ici il s'agit donc de la version : 6.1.10_Ubuntu r138449. <br /><strong>On retourne sur la machine virtuel et on ouvre un navigateur internet.</strong> <br />On se rend dans les dossiers de téléchargements d'oracle : <a href="https://download.virtualbox.org/virtualbox/">https://download.virtualbox.org/virtualbox/</a> <br />Puis dans le dossier qui correspond à notre version : <a href="https://download.virtualbox.org/virtualbox/6.1.10/">https://download.virtualbox.org/virtualbox/6.1.10/</a> <br />Et on télécharge le bon fichier iso : <a href="https://download.virtualbox.org/virtualbox/6.1.10/VBoxGuestAdditions_6.1.10.iso">https://download.virtualbox.org/virtualbox/6.1.10/VBoxGuestAdditions_6.1.10.iso</a> <br />On va maintenant installer ce pack d'extensions. Pour cela, via l'explorateur de fichiers, on va dans le dossier Téléchargements pour trouver le fichier téléchargé :<div><img style="display: block; margin-left: auto; margin-right: auto;" src="https://otarigato.org/folderimg/FOFO/Tutos/Tuto_VirtualBox/Image_Addon_Ubuntu_01.jpg" alt="" width="500" /></div><br />On fait un clique droit sur le fichier et "Ouvrir avec Monteur d'images disque" :<div><img style="display: block; margin-left: auto; margin-right: auto;" src="https://otarigato.org/folderimg/FOFO/Tutos/Tuto_VirtualBox/Image_Addon_Ubuntu_02.jpg" alt="" width="500" /></div><br />On accepte le lancement automatique :<div><img style="display: block; margin-left: auto; margin-right: auto;" src="https://otarigato.org/folderimg/FOFO/Tutos/Tuto_VirtualBox/Image_Addon_Ubuntu_03.jpg" alt="" width="500" /></div><br />On vous demande de vous authentifier pour réaliser les opérations :<div><img style="display: block; margin-left: auto; margin-right: auto;" src="https://otarigato.org/folderimg/FOFO/Tutos/Tuto_VirtualBox/Image_Addon_Ubuntu_04.jpg" alt="" width="500" /></div><br />Cela effectue des trucs et vous n'avez plus qu'à appuyer sur la touche "Entrée" une fois les opérations terminées. <br /><div class="codeblock"><code>Press Return to close this window...</code></div><div><img style="display: block; margin-left: auto; margin-right: auto;" src="https://otarigato.org/folderimg/FOFO/Tutos/Tuto_VirtualBox/Image_Addon_Ubuntu_05.jpg" alt="" width="500" /></div><br />Il faut encore activer la fonction de partage du presse-papier. <br />On commence par éteindre la machine : Menu > Fichier > Fermer > Eteindre la machine. <br />De retour sur la fenêtre de virtualbox, on fait un clique droit sur notre vm et "Configuration" :<div><img style="display: block; margin-left: auto; margin-right: auto;" src="https://otarigato.org/folderimg/FOFO/Tutos/Tuto_VirtualBox/Image_Addon_Ubuntu_06.jpg" alt="" width="500" /></div><br />Dans la partie "Général" et l'onglet "Avancé", on modifie les deux choses suivantes : <br />- Presse-papier partagé : Bidirectionnel <br />- Glisser-déposer : Bidirectionnel<div><img style="display: block; margin-left: auto; margin-right: auto;" src="https://otarigato.org/folderimg/FOFO/Tutos/Tuto_VirtualBox/Image_Addon_Ubuntu_07.jpg" alt="" width="500" /></div><br />On va dans la partie "Dossiers partagés" pour mettre en place un dossier commun entre la vm et notre ordinateur. <br />On clique donc sur l'icône à droite pour en rajouter un :<div><img style="display: block; margin-left: auto; margin-right: auto;" src="https://otarigato.org/folderimg/FOFO/Tutos/Tuto_VirtualBox/Image_Addon_Ubuntu_08.jpg" alt="" width="500" /></div><br />On déroule le "Chemin du dossier" et on clique sur "Autre..." pour aller sélectionner un dossier que l'on veut partager. <br />On laisse le nom de dossier automatique. <br />On laisse décocher "Lecture seule" car on veut ausi pouvoir écrire dans ce dossier. <br />On coche "Montage automatique" pour que le dossier soit là au lancement de la vm. <br />"Point de montage", mettez /home/utilisateur/share/ <br /><em>Replacez utilisateur par le login de votre utilisateur de la vm. Ici dans le tuto c'est lambda.</em><div><img style="display: block; margin-left: auto; margin-right: auto;" src="https://otarigato.org/folderimg/FOFO/Tutos/Tuto_VirtualBox/Image_Addon_Ubuntu_09.jpg" alt="" width="200" /></div><br /><br />Avec cela vous aurez un dossier partagé mais il faut que vous soyez aussi membre du groupe <strong>vboxsf</strong> pour pouvoir en bénéficier pleinement. <br />Donc dans un terminal de la <strong>vm</strong>, vous rentrez la commande en tant que root : <br /><div class="codeblock"><code>sudo adduser username vboxsf</code></div><em>Avec <strong>username</strong> le pseudo de votre utilisateur <strong>vm</strong>.</em> <br />Vous devrez vous déconnecter ou reconnecter ou relancer la vm pour que cette autorisation soit prise en compte. <br />Et voilà, vous avez un dossier commun ! :) <br /><br />En avant pour des tests et des découvertes o// <br /><br /><br /><br /><span style="font-size: 16pt;"><strong>Désinstallation de virtualbox :</strong></span> <br /><br />On commence par supprimer toutes les machines que l'on a installé dans virtualbox. <br /><br />- Installation depuis la logithèque : <br />Si vous avez installez depuis la logithèque alors utilisez les commandes suivantes : <br /><div class="codeblock"><code>sudo apt remove virtualbox
sudo apt purge virtualbox-qt
sudo apt remove virtualbox
sudo apt purge virtualbox-qt</code></div><br />En supplémentaire, vous pouvez ouvrir la logithèque et rechercher tous les paquets avec la recherche "virtualbox" et voir s'il y a des trucs supplémentaires à virer. <br />Exemple: virtualbox dkms <br /><br />- Installation depuis le dépôt d'Oracle : <br />On vire le paquet installé : <br /><div class="codeblock"><code>sudo apt remove virtualbox-6.1
sudo apt purge virtualbox-6.1</code></div><br />Editer le fichier des dépôt pour ne plus prendre en compte Oracle : <br /><div class="codeblock"><code>sudo nano /etc/apt/sources.list.d/additional-repositories.list</code></div><br />Commenter la ligne correspondante en rajoutant un dièse : <br /><div class="codeblock"><code>#deb [arch=amd64] http://download.virtualbox.org/virtualbox/debian focal contrib</code></div><br />Nettoyer le cache des dépôts : <br /><div class="codeblock"><code>sudo apt clean</code></div>
sudo apt install virtualbox-qt</code></div><br />- Avec le dépôt d'Oracle : <br /><br />Pour cette version, vous aurez les toutes dernières mises à jour et peut être des bugs supplémentaires ou en moins.. <br />Ouvrez un terminal, et on ajoute les clés GPG pour le dépôt d'Oracle : <br /><div class="codeblock"><code>wget -q https://www.virtualbox.org/download/orac...x_2016.asc -O- | sudo apt-key add -</code></div><br />Puis on ajoute le dépôt : <br /><div class="codeblock"><code>sudo add-apt-repository "deb [arch=amd64] http://download.virtualbox.org/
virtualbox/debian $(lsb_release -cs) contrib"</code></div><em>Pour des versions linux autre que ubuntu, il faut remplacer <strong>$(lsb_release)</strong> par l'équivalent de votre distribution en ubuntu, exemple pour linux mint 20, il faut mettre <strong>focal</strong></em> <br /><em>Le dépôt est ajouté dans le fichier /etc/apt/sources.list.d/additional-repositories.list</em> <br /><br />On met à jour les dépôt : <br /><div class="codeblock"><code>sudo apt update</code></div><br />On vérifie la dernière version de Virtualbox disponible : <a href="https://www.virtualbox.org/">https://www.virtualbox.org/</a> et on l'installe : <br /><div class="codeblock"><code>sudo apt install virtualbox-6.1</code></div><br /><br /><span style="font-size: 16pt;"><strong>Déclaration d'une VM :</strong></span> <br /><br />On lance virtualbox et on crée une nouvelle machine :<div><img style="display: block; margin-left: auto; margin-right: auto;" src="https://otarigato.org/folderimg/FOFO/Tutos/Tuto_VirtualBox/Image_VM_01.jpg" alt="" width="500" /></div><br />On remplit comme suit : <br />- Nom : Yolo <br />- Type : linux <br />- Version : Debian (64-bit) ou Ubuntu (64-bit) ou une autre distribution comme vous voulez. <br />Puis vous cliquez sur suivant.<div><img style="display: block; margin-left: auto; margin-right: auto;" src="https://otarigato.org/folderimg/FOFO/Tutos/Tuto_VirtualBox/Image_VM_02.jpg" alt="" width="500" /></div><br />On choisit l'espace mémoire vive alloué. <br />Je mets 8192 Mio donc 8 Gio, c'est la moitié de la taille disponible sur mon ordinateur. Je pourrais continuer à utiliser mon ordinateur convenablement pendant que j'utiliserais cette machine virtuelle. Utile lorsque ça tourne tout seul pendant un peu de temps :) <br />PS : Vous pouvez directement éditer le chiffre de la quantité allouée. <br />On défini la taille de la mémoire. <br />On clique sur "Suivant >"<div><img style="display: block; margin-left: auto; margin-right: auto;" src="https://otarigato.org/folderimg/FOFO/Tutos/Tuto_VirtualBox/Image_VM_03.jpg" alt="" width="500" /></div><br />On va créer un disque dur pour cette machine : <br />On coche "Créer un disque dur virtuel maintenant" <br />On clique sur "Créer"<div><img style="display: block; margin-left: auto; margin-right: auto;" src="https://otarigato.org/folderimg/FOFO/Tutos/Tuto_VirtualBox/Image_VM_04.jpg" alt="" width="500" /></div><br />On vous demande de choisir le type de fichier de disque dur : <br />On coche "VDI (Image Disque VirtualBox)" <br />Plus d'infos sur les formats disponibles ici : <a href="https://superuser.com/questions/360517/what-disk-image-should-i-use-with-virtualbox-vdi-vmdk-vhd-or-hdd">https://superuser.com/questions/360517/what-disk-image-should-i-use-with-virtualbox-vdi-vmdk-vhd-or-hdd</a> <br />On clique sur "Suivant >"<div><img style="display: block; margin-left: auto; margin-right: auto;" src="https://otarigato.org/folderimg/FOFO/Tutos/Tuto_VirtualBox/Image_VM_05.jpg" alt="" width="500" /></div><br />Maintenant on configure la privatisation de l'espace nécessaire pour le disque. Soit on va prendre de la place au fur et à mesure, soit on privatise directement l'espace. On verra à mettre en place un dossier partagé avec la vm plus loin en plus. <br />On coche "Taille Dynamique" <br />On clique sur "Suivant >"<div><img style="display: block; margin-left: auto; margin-right: auto;" src="https://otarigato.org/folderimg/FOFO/Tutos/Tuto_VirtualBox/Image_VM_06.jpg" alt="" width="500" /></div><br />On configure l'emplacement et la taille de cet espace. On laisse l'emplacement par défaut et pour la taille, on mets une taille dynamique de 20 Go (<em>Avec moins, l'installation de debian échouait.</em>). <br />PS : Vous pouvez directement éditer le chiffre de la quantité allouée. <br />On défini la taille. <br />On clique sur "Créer".<div><img style="display: block; margin-left: auto; margin-right: auto;" src="https://otarigato.org/folderimg/FOFO/Tutos/Tuto_VirtualBox/Image_VM_07.jpg" alt="" width="500" /></div><br />Vous obtenez une nouvelle machine listée : Yolo.<div><img style="display: block; margin-left: auto; margin-right: auto;" src="https://otarigato.org/folderimg/FOFO/Tutos/Tuto_VirtualBox/Image_VM_08.jpg" alt="" width="500" /></div><br />Vous sélectionnez cette VM dans la colonne de gauche (elle passe en surbrillance vert) et vous cliquez sur "Configuration". Vous avez alors la fenêtre suivante qui s'ouvre :<div><img style="display: block; margin-left: auto; margin-right: auto;" src="https://otarigato.org/folderimg/FOFO/Tutos/Tuto_VirtualBox/Image_VM_09.jpg" alt="" width="500" /></div><br />Dans la colonne de gauche "Système", espace de droite onglet "Processeur" vous pouvez monter à la moitié du nombre de processeurs disponibles. Dans le cas présent: 6. Vous permettez à la machine de disposer de la moitié de la puissance du CPU.<div><img style="display: block; margin-left: auto; margin-right: auto;" src="https://otarigato.org/folderimg/FOFO/Tutos/Tuto_VirtualBox/Image_VM_10.jpg" alt="" width="500" /></div><br />Dans la colonne de gauche "Affichage", espace de droite onglet "Ecran" vous pouvez montez la mémoire vidéo à la moitié du max disponible, ici 64 Mo. Cela devrait aider à l'affichage lors de l'utilisation d'interfaces graphiques.<div><img style="display: block; margin-left: auto; margin-right: auto;" src="https://otarigato.org/folderimg/FOFO/Tutos/Tuto_VirtualBox/Image_VM_11.jpg" alt="" width="500" /></div><br />Dans la colonne de gauche "Stockage", espace de droite unité de stockage IDE, vous cliquez sur "Vide" en dessous pour sélectionner cet emplacement. <br />Vous pouvez cliquer sur un explorateur d'emplacement et vous sélectionnez : "Choose/Create a Virtual Optical Disk..."<div><img style="display: block; margin-left: auto; margin-right: auto;" src="https://otarigato.org/folderimg/FOFO/Tutos/Tuto_VirtualBox/Image_VM_12.jpg" alt="" width="500" /></div><br />Cela vous ouvre une nouvelle fenêtre dans laquelle vous cliquez sur "Ajouter" :<div><img style="display: block; margin-left: auto; margin-right: auto;" src="https://otarigato.org/folderimg/FOFO/Tutos/Tuto_VirtualBox/Image_VM_13.jpg" alt="" width="500" /></div><br />Cela vous ouvre un explorateur de fichiers. <br />Vous choisissez le fichier iso que vous avez téléchargé (<strong>Voir juste en dessous pour les téléchargements des isos.</strong>). <br />Vous validez l'ajout de cet iso en cliquant sur Choisir :<div><img style="display: block; margin-left: auto; margin-right: auto;" src="https://otarigato.org/folderimg/FOFO/Tutos/Tuto_VirtualBox/Image_VM_14.jpg" alt="" width="500" /></div><br />Vous validez vos changements en cliquant sur "OK". <br /><br /><strong>Pour debian :</strong> <br />On se rend sur le site de debian pour télécharger cette image : <a href="https://www.debian.org/distrib/netinst">https://www.debian.org/distrib/netinst</a> <br />Vous cliquez sur "amd64" ce qui doit correspondre à l'architecture de votre machine. Sinon renseignez vous ("Système informations" par exemple). <br />Exemple : <a href="https://cdimage.debian.org/debian-cd/current/amd64/iso-cd/debian-10.6.0-amd64-netinst.iso">https://cdimage.debian.org/debian-cd/current/amd64/iso-cd/debian-10.6.0-amd64-netinst.iso</a> <br />Vous avez donc téléchargé le fichier suivant : <em>debian-10.6.0-amd64-netinst.iso</em>. <br /><br /><strong>Pour Ubuntu :</strong> <br />On se rend sur le site de debian pour télécharger cette image : <a href="https://ubuntu.com/download/desktop">https://ubuntu.com/download/desktop</a> <br />Vous téléchargez la denière version disponible. <br /><br />Vous avez donc téléchargé le fichier suivant : <em>ubuntu-20.04.1-desktop-amd64.iso</em>. <br /><br /><strong>Pour Windows :</strong> <br />Des sites comme Malekal ou LeCrabeInfo propose des liens pour télécharger les isos de windows : <br />Malekal : <a href="https://www.malekal.com/telecharger-windows-10-gratuitement-iso-lien-direct/">https://www.malekal.com/telecharger-windows-10-gratuitement-iso-lien-direct/</a> <br />LeCrabeInfo : <a href="https://community.lecrabeinfo.net/files/category/14-windows-10/">https://community.lecrabeinfo.net/files/category/14-windows-10/</a> <br /><br /><br /><br /><span style="font-size: 16pt;"><strong>Installation de la VM :</strong></span> <br /><br /><span style="font-size: 16pt;"><strong>Installation Debian :</strong></span> <br /><br /><strong>Pour la suite, on va installer une vm debian :</strong> <br />Lorsque l'on va démarrer la machine, cela va donc lancer l'image d'installation de debian que l'on a téléchargée. <br />Pour cela, cliquez sur Démarrer lorsque votre machine virtuelle est sélectionnée.<div><img style="display: block; margin-left: auto; margin-right: auto;" src="https://otarigato.org/folderimg/FOFO/Tutos/Tuto_VirtualBox/Image_Debian_00.jpg" alt="" width="500" /></div><br />Il se peut que vous ayez ce genre d'écran. Vous choisissez l'iso d'installation que vous voulez mettre sur cette vm.<div><img style="display: block; margin-left: auto; margin-right: auto;" src="https://otarigato.org/folderimg/FOFO/Tutos/Tuto_VirtualBox/Image_Debian_01.jpg" alt="" width="500" /></div><br />Vous sélectionnez "Graphical install" avec la touche "entrée", les touches "haut" et "bas" permettent de se déplacer.<div><img style="display: block; margin-left: auto; margin-right: auto;" src="https://otarigato.org/folderimg/FOFO/Tutos/Tuto_VirtualBox/Image_Debian_02.jpg" alt="" width="500" /></div><br />On mets la langue en français. Il peut être utile de laisser l'anglais si vous voulez avoir des messages d'erreurs en anglais. C'est utile pour réaliser des recherches sur le net. <br />Vous cliquez sur "Continuer".<div><img style="display: block; margin-left: auto; margin-right: auto;" src="https://otarigato.org/folderimg/FOFO/Tutos/Tuto_VirtualBox/Image_Debian_03.jpg" alt="" width="500" /></div><br />Vous laissez la zone pour le temps sur la France ou changez au besoin. L'heure n'est pas bien grave. <br />Vous cliquez sur "Continuer".<div><img style="display: block; margin-left: auto; margin-right: auto;" src="https://otarigato.org/folderimg/FOFO/Tutos/Tuto_VirtualBox/Image_Debian_04.jpg" alt="" width="500" /></div><br />ATTENTION ! Pour la configuration du clavier, on choisit bien le français pour ne pas s'embêter. <br />Vous cliquez sur "Continuer".<div><img style="display: block; margin-left: auto; margin-right: auto;" src="https://otarigato.org/folderimg/FOFO/Tutos/Tuto_VirtualBox/Image_Debian_05.jpg" alt="" width="500" /></div><br />Vous laissez faire les trucs.<div><img style="display: block; margin-left: auto; margin-right: auto;" src="https://otarigato.org/folderimg/FOFO/Tutos/Tuto_VirtualBox/Image_Debian_06.jpg" alt="" width="500" /></div><br />Cela vous demande votre hostname, vous laissez "debian" par défaut. <br />Vous cliquez sur "Continuer".<div><img style="display: block; margin-left: auto; margin-right: auto;" src="https://otarigato.org/folderimg/FOFO/Tutos/Tuto_VirtualBox/Image_Debian_07.jpg" alt="" width="500" /></div><br />Puis la configuration du réseau. Vous laissez vide. <br />Vous cliquez sur "Continuer".<div><img style="display: block; margin-left: auto; margin-right: auto;" src="https://otarigato.org/folderimg/FOFO/Tutos/Tuto_VirtualBox/Image_Debian_08.jpg" alt="" width="500" /></div><br />Vous mettez un mot de passe pour le compte "root" de cette machine. <br />Ce mot de passe vous servira à effectuer des opérations d'administration sur la machine. <br />Vous notez ce mot de passe. <br />Vous répétez ce mot de passe. <br />Vous cliquez sur "Continuer".<div><img style="display: block; margin-left: auto; margin-right: auto;" src="https://otarigato.org/folderimg/FOFO/Tutos/Tuto_VirtualBox/Image_Debian_09.jpg" alt="" width="500" /></div><br />Vous créez un utilisateur "lambda" (ou autre nom, c'comme vous voulez :p) sur cette machine. <br />A cette étape il s'agit du nom complet de l'utilisateur, cela sera utilisé dans certains cas, mais pas pour vous identifier par exemple. <br />Vous cliquez sur "Continuer".<div><img style="display: block; margin-left: auto; margin-right: auto;" src="https://otarigato.org/folderimg/FOFO/Tutos/Tuto_VirtualBox/Image_Debian_10.jpg" alt="" width="500" /></div><br />Ici, on défini le "login" de notre utilisateur précédent, ce sera avec ce nom que vous accéderez à votre session. <br />Je laisse identique. <br />Vous cliquez sur "Continuer".<div><img style="display: block; margin-left: auto; margin-right: auto;" src="https://otarigato.org/folderimg/FOFO/Tutos/Tuto_VirtualBox/Image_Debian_11.jpg" alt="" width="500" /></div><br />Vous mettez un mot de passe pour cet utilisateur. <br />Vous cliquez sur "Continuer".<div><img style="display: block; margin-left: auto; margin-right: auto;" src="https://otarigato.org/folderimg/FOFO/Tutos/Tuto_VirtualBox/Image_Debian_12.jpg" alt="" width="500" /></div><br />On choisit le partitionnement du disque. <br />On choisit "Assisté - utiliser un disque entier". <br />Vous cliquez sur "Continuer".<div><img style="display: block; margin-left: auto; margin-right: auto;" src="https://otarigato.org/folderimg/FOFO/Tutos/Tuto_VirtualBox/Image_Debian_13.jpg" alt="" width="500" /></div><br />On choisit le disque proposé. On voit qu'il fait environ 20 Go comme définit précédemment dans la configuration de la vm. <br />Vous cliquez sur "Continuer".<div><img style="display: block; margin-left: auto; margin-right: auto;" src="https://otarigato.org/folderimg/FOFO/Tutos/Tuto_VirtualBox/Image_Debian_14.jpg" alt="" width="500" /></div><br />On choisit l'installation par défaut "Tout dans une seule partition (recommandé pour les débutants)". <br />Vous cliquez sur "Continuer".<div><img style="display: block; margin-left: auto; margin-right: auto;" src="https://otarigato.org/folderimg/FOFO/Tutos/Tuto_VirtualBox/Image_Debian_15.jpg" alt="" width="500" /></div><br />On vérifie que tout est bon et on valide le partitionnement. <br />On a choisit "Terminer le partitionnement et appliquer les changements". <br />Vous cliquez sur "Continuer".<div><img style="display: block; margin-left: auto; margin-right: auto;" src="https://otarigato.org/folderimg/FOFO/Tutos/Tuto_VirtualBox/Image_Debian_16.jpg" alt="" width="500" /></div><br />ATTENTION ! On vous redemande un peu d'attention. <br />Il faut cocher "Oui" pour valider les directives précédemment configurées. <br />Vous cliquez sur "Continuer".<div><img style="display: block; margin-left: auto; margin-right: auto;" src="https://otarigato.org/folderimg/FOFO/Tutos/Tuto_VirtualBox/Image_Debian_17.jpg" alt="" width="500" /></div><br />Vous laissez le logiciel travailler à son installation. <br />Plusieurs minutes.<div><img style="display: block; margin-left: auto; margin-right: auto;" src="https://otarigato.org/folderimg/FOFO/Tutos/Tuto_VirtualBox/Image_Debian_18.jpg" alt="" width="500" /></div><br />Cela vous demande si vous avez un media à scanner en plus. <br />Vous laissez "Non". <br />Vous cliquez sur "Continuer".<div><img style="display: block; margin-left: auto; margin-right: auto;" src="https://otarigato.org/folderimg/FOFO/Tutos/Tuto_VirtualBox/Image_Debian_19.jpg" alt="" width="500" /></div><br />On configure la localisation du dépôt principal. <br />On va prendre la France. <br />Vous cliquez sur "Continuer".<div><img style="display: block; margin-left: auto; margin-right: auto;" src="https://otarigato.org/folderimg/FOFO/Tutos/Tuto_VirtualBox/Image_Debian_20.jpg" alt="" width="500" /></div><br />On choisit un dépôt spécifique. <br />On prends "deb.debian.org" <br />Vous cliquez sur "Continuer".<div><img style="display: block; margin-left: auto; margin-right: auto;" src="https://otarigato.org/folderimg/FOFO/Tutos/Tuto_VirtualBox/Image_Debian_21.jpg" alt="" width="500" /></div><br />On peut renseigner un proxy au besoin. <br />Pas ici, on laisse vide. <br />Vous cliquez sur "Continuer".<div><img style="display: block; margin-left: auto; margin-right: auto;" src="https://otarigato.org/folderimg/FOFO/Tutos/Tuto_VirtualBox/Image_Debian_22.jpg" alt="" width="500" /></div><br />Vous laissez installer.<div><img style="display: block; margin-left: auto; margin-right: auto;" src="https://otarigato.org/folderimg/FOFO/Tutos/Tuto_VirtualBox/Image_Debian_23.jpg" alt="" width="500" /></div><br />On peut participer à la popularité des dépôts. <br />On laisse "Non". <br />Vous cliquez sur "Continuer".<div><img style="display: block; margin-left: auto; margin-right: auto;" src="https://otarigato.org/folderimg/FOFO/Tutos/Tuto_VirtualBox/Image_Debian_24.jpg" alt="" width="500" /></div><br />On choisit l'installation du système d'exploitation : <br />- environnement de bureau Debian <br />- MATE <br />- serveur SSH <br />- utilitaires usuels du système <br />Mettez tout ça de coché. <br />Vous cliquez sur "Continue".<div><img style="display: block; margin-left: auto; margin-right: auto;" src="https://otarigato.org/folderimg/FOFO/Tutos/Tuto_VirtualBox/Image_Debian_25.jpg" alt="" width="500" /></div><br />Vous laissez faire. <br />Une bonne dizaine de minutes.<div><img style="display: block; margin-left: auto; margin-right: auto;" src="https://otarigato.org/folderimg/FOFO/Tutos/Tuto_VirtualBox/Image_Debian_26.jpg" alt="" width="500" /></div><br />On installe le lanceur de système sur le disque. <br />On laisse "Oui". <br />Vous cliquez sur "Continuer".<div><img style="display: block; margin-left: auto; margin-right: auto;" src="https://otarigato.org/folderimg/FOFO/Tutos/Tuto_VirtualBox/Image_Debian_27.jpg" alt="" width="500" /></div><br />On choisit le disque sur lequel mettre ce lanceur. <br />On prends le seul disponible. <br />Vous cliquez sur "Continuer".<div><img style="display: block; margin-left: auto; margin-right: auto;" src="https://otarigato.org/folderimg/FOFO/Tutos/Tuto_VirtualBox/Image_Debian_28.jpg" alt="" width="500" /></div><br />Vous laissez finir. <br />On vous dit que tout est installé que que l'on peux démarrer sur ce nouveau système. <br />Vous cliquez sur "Continuer".<div><img style="display: block; margin-left: auto; margin-right: auto;" src="https://otarigato.org/folderimg/FOFO/Tutos/Tuto_VirtualBox/Image_Debian_29.jpg" alt="" width="500" /></div><br />Vous attendez bien que tout démarre et de tomber sur cet écran :<div><img style="display: block; margin-left: auto; margin-right: auto;" src="https://otarigato.org/folderimg/FOFO/Tutos/Tuto_VirtualBox/Image_Debian_30.jpg" alt="" width="500" /></div><br />Vous renseignez l'utilisateur (ici lambda) et vous rentrez le mot de passe. <br />Vous cliquez sur "Se connecter".<div><img style="display: block; margin-left: auto; margin-right: auto;" src="https://otarigato.org/folderimg/FOFO/Tutos/Tuto_VirtualBox/Image_Debian_31.jpg" alt="" width="500" /></div><br />C'est bon, vous avez un bureau debian interface MATE de disponible :) <br /><br />Maintenant que vous avez installé votre vm, on va ajouter le pack d'extensions correspondant. Cela vous permettra de partager le presse-papier, des dossiers et d'autres trucs. <br />Vous retournez sur la fenêtre de virtualbox et vous allez dans le menu "Aide" > A propos de VirtualBox...<div><img style="display: block; margin-left: auto; margin-right: auto;" src="https://otarigato.org/folderimg/FOFO/Tutos/Tuto_VirtualBox/Image_Addon_01.jpg" alt="" width="500" /></div><br />Dans le fenêtre qui s'ouvre, on note le numéro de version de VirtualBox que l'on a :<div><img style="display: block; margin-left: auto; margin-right: auto;" src="https://otarigato.org/folderimg/FOFO/Tutos/Tuto_VirtualBox/Image_Addon_02.jpg" alt="" width="500" /></div><br />Ici il s'agit donc de la version : 6.1.10_Ubuntu r138449. <br /><strong>On retourne sur la machine virtuel et on ouvre un navigateur internet.</strong> <br />On se rend dans les dossiers de téléchargements d'oracle : <a href="https://download.virtualbox.org/virtualbox/">https://download.virtualbox.org/virtualbox/</a> <br />Puis dans le dossier qui correspond à notre version : <a href="https://download.virtualbox.org/virtualbox/6.1.10/">https://download.virtualbox.org/virtualbox/6.1.10/</a> <br />Et on télécharge le bon fichier iso : <a href="https://download.virtualbox.org/virtualbox/6.1.10/VBoxGuestAdditions_6.1.10.iso">https://download.virtualbox.org/virtualbox/6.1.10/VBoxGuestAdditions_6.1.10.iso</a> <br />On va maintenant installer ce pack d'extensions. Pour cela, via l'explorateur de fichiers, on va dans le dossier Téléchargements pour trouver le fichier téléchargé :<div><img style="display: block; margin-left: auto; margin-right: auto;" src="https://otarigato.org/folderimg/FOFO/Tutos/Tuto_VirtualBox/Image_Addon_03.jpg" alt="" width="500" /></div><br />On clique droit sur le fichier et "Extraire ici" :<div><img style="display: block; margin-left: auto; margin-right: auto;" src="https://otarigato.org/folderimg/FOFO/Tutos/Tuto_VirtualBox/Image_Addon_04.jpg" alt="" width="500" /></div><br />Vous allez obtenir un dosier qui contient les fichiers de l'iso. <br />Vous ouvrez un terminal dans votre machine :<div><img style="display: block; margin-left: auto; margin-right: auto;" src="https://otarigato.org/folderimg/FOFO/Tutos/Tuto_VirtualBox/Image_Addon_05.jpg" alt="" width="500" /></div><br />Vous vous rendez dans votre dossier nouvellements créé : <br /><div class="codeblock"><code>cd Téléchargements/VBoxGuestAdditions_6.1.10/</code></div><br />On passe en root : <br /><div class="codeblock"><code>su</code></div><em>Vous mettez le mot de passe du compte <strong>root</strong></em>. <br />On lance le bouzin : <br /><div class="codeblock"><code>sh ./VBoxLinuxAdditions.run</code></div><br />Vous laissez tourner et ça dit qu'il faut redémarrer. On redémarre donc cette machine. <br /><br />J'ai eu les messages d'erreurs suivants :<div class="codeblock"><code>VboxClient: Failed to register resizing support, rc=VERR_INVALID_FUNCTION
VBoxClient: Failed to get display change request, rc=VERR_ACCESS_DENIED</code></div><br />J'ai donc désinstallé les additions via la commande suivante en root : <br /><div class="codeblock"><code>sh ./VBoxLinuxAdditions.run uninstall</code></div><br />Et au final j'ai lancé les commandes suivantes : <br /><div class="codeblock"><code>sudo apt install build-essential module-assistant
sudo m-a prepare
sh ./VBoxLinuxAdditions.run</code></div><br />Après un reboot, plus d'erreurs sur la machine. <br />Il faut encore activer la fonction de partage du presse-papier. Pour cela, dans le menu de la vm, Périphériques > Presse-papier partagé > et on coche Bidirectionnel.<div><img style="display: block; margin-left: auto; margin-right: auto;" src="https://otarigato.org/folderimg/FOFO/Tutos/Tuto_VirtualBox/Image_Addon_06.jpg" alt="" width="500" /></div><br />Maintenant, vous pouvez copier/coller depuis votre ordinateur à la vm et vice-versa :) <br /><br />Cette option est disponible dans la configuration de la vm depuis l'interface de virtualbox. On va voir aussi comment avoir un dossier partagé entre notre ordi et cette vm. Mais on va passer par la configuration de la vm et non plus par son menu. Donc on l'éteint. <br />On retourne dans son menu de configuration :<div><img style="display: block; margin-left: auto; margin-right: auto;" src="https://otarigato.org/folderimg/FOFO/Tutos/Tuto_VirtualBox/Image_VM_09.jpg" alt="" width="500" /></div><br />On va dans "Dossiers partagés" et on clique sur le petit icône pour en ajouter un :<div><img style="display: block; margin-left: auto; margin-right: auto;" src="https://otarigato.org/folderimg/FOFO/Tutos/Tuto_VirtualBox/Image_VM_15.jpg" alt="" width="500" /></div><br />On déroule le "Chemin du dossier" et on clique sur "Autre..." pour aller sélectionner un dossier que l'on veut partager. <br />On laisse le nom de dossier automatique. <br />On laisse décocher "Lecture seule" car on veut ausi pouvoir écrire dans ce dossier. <br />On coche "Montage automatique" pour que le dossier soit là au lancement de la vm. <br />"Point de montage", mettez /home/share/<div><img style="display: block; margin-left: auto; margin-right: auto;" src="https://otarigato.org/folderimg/FOFO/Tutos/Tuto_VirtualBox/Image_VM_16.jpg" alt="" width="200" /></div><br /><br />Avec cela vous aurez un dossier partagé mais il faut que vous soyez aussi membre du groupe <strong>vboxsf</strong> pour pouvoir en bénéficier pleinement. <br />Donc dans un terminal de la <strong>vm</strong>, vous rentrez la commande en tant que root : <br /><div class="codeblock"><code>sudo adduser username vboxsf</code></div><em>Avec <strong>username</strong> le pseudo de votre utilisateur <strong>vm</strong>.</em> <br />Et voilà, vous avez un dossier commun ! :) <br /><br />En avant pour des tests et des découvertes o// <br /><br /><br /><br /><span style="font-size: 16pt;"><strong>Installation Ubuntu :</strong></span> <br /><br /><strong>Pour la suite, on va installer une vm ubuntu :</strong> <br />On pourra utiliser cette machine pour faire de l'ocr normalement ^^ <br />Vous avez donc choisi une vm de type "Ubuntu' et la version "Ubuntu (64-bit)". <br />Vous avez donc pris l'iso suivante pour démarrer votre machine : <strong>ubuntu-20.04.1-desktop-amd64.iso</strong>. <br /><br />Lorsque l'on va démarrer la machine, cela va donc lancer l'image d'installation d'ubuntu que l'on a téléchargée. <br />Pour cela, cliquez sur Démarrer lorsque votre machine virtuelle est sélectionnée.<div><img style="display: block; margin-left: auto; margin-right: auto;" src="https://otarigato.org/folderimg/FOFO/Tutos/Tuto_VirtualBox/Image_Ubuntu_01.jpg" alt="" width="500" /></div><br />Il se peut que vous ayez ce genre d'écran. Vous choisissez l'iso d'installation que vous voulez mettre sur cette vm et vous cliquez sur "Démarrer".<div><img style="display: block; margin-left: auto; margin-right: auto;" src="https://otarigato.org/folderimg/FOFO/Tutos/Tuto_VirtualBox/Image_Ubuntu_02.jpg" alt="" width="500" /></div><br />Vous laissez faire. <br />Dans l'écran qui arrive, vous sélectionnez "Français" dans le cadre à gauche. <br />Puis on va "Installer Ubuntu".<div><img style="display: block; margin-left: auto; margin-right: auto;" src="https://otarigato.org/folderimg/FOFO/Tutos/Tuto_VirtualBox/Image_Ubuntu_03.jpg" alt="" width="500" /></div><br />On indique que notre clavier est en français, même s'ils continuent à nous parler en anglais -_-'' <br />On clique sur Continuer.<div><img style="display: block; margin-left: auto; margin-right: auto;" src="https://otarigato.org/folderimg/FOFO/Tutos/Tuto_VirtualBox/Image_Ubuntu_04.jpg" alt="" width="500" /></div><br />On fait une installation normale et on prend les mises à jour à l'installation :<div><img style="display: block; margin-left: auto; margin-right: auto;" src="https://otarigato.org/folderimg/FOFO/Tutos/Tuto_VirtualBox/Image_Ubuntu_05.jpg" alt="" width="500" /></div><br />On choisit d'effacer le disque et de mettre ubuntu en installant maintenant :<div><img style="display: block; margin-left: auto; margin-right: auto;" src="https://otarigato.org/folderimg/FOFO/Tutos/Tuto_VirtualBox/Image_Ubuntu_06.jpg" alt="" width="500" /></div><br />On accepte les changements sur le disque :<div><img style="display: block; margin-left: auto; margin-right: auto;" src="https://otarigato.org/folderimg/FOFO/Tutos/Tuto_VirtualBox/Image_Ubuntu_07.jpg" alt="" width="500" /></div><br />On renseigne la France comme pays :<div><img style="display: block; margin-left: auto; margin-right: auto;" src="https://otarigato.org/folderimg/FOFO/Tutos/Tuto_VirtualBox/Image_Ubuntu_08.jpg" alt="" width="500" /></div><br />On met son nom et pseudo et mot de passe : <br /><em><strong>Attention, on est en qwerty !</strong></em> <br />Votre vm sera bien en azerty après installation.<div><img style="display: block; margin-left: auto; margin-right: auto;" src="https://otarigato.org/folderimg/FOFO/Tutos/Tuto_VirtualBox/Clavier_Qwerty-Azerty.jpg" alt="" width="500" /></div><div><img style="display: block; margin-left: auto; margin-right: auto;" src="https://otarigato.org/folderimg/FOFO/Tutos/Tuto_VirtualBox/Image_Ubuntu_09.jpg" alt="" width="500" /></div><br />On laisse faire l'installation. <br />Plusieurs minutes.<div><img style="display: block; margin-left: auto; margin-right: auto;" src="https://otarigato.org/folderimg/FOFO/Tutos/Tuto_VirtualBox/Image_Ubuntu_10.jpg" alt="" width="500" /></div><br />Tout est bon, on redémarre :)<div><img style="display: block; margin-left: auto; margin-right: auto;" src="https://otarigato.org/folderimg/FOFO/Tutos/Tuto_VirtualBox/Image_Ubuntu_11.jpg" alt="" width="500" /></div><br />Vous pouvez avoir l'erreur suivante :( <br /><div class="codeblock"><code>Please remove the installation medium, then press ENTER:</code></div><div><img style="display: block; margin-left: auto; margin-right: auto;" src="https://otarigato.org/folderimg/FOFO/Tutos/Tuto_VirtualBox/Image_Ubuntu_12.jpg" alt="" width="500" /></div><br />Appuyer sur "Entrée" :| <br /><br />On arrive donc sur la page de login du système de la vm :) <br />On va se loguer !<div><img style="display: block; margin-left: auto; margin-right: auto;" src="https://otarigato.org/folderimg/FOFO/Tutos/Tuto_VirtualBox/Image_Ubuntu_13.jpg" alt="" width="500" /></div><br />Une fois logué, vous arrivez sur le bureau et vous avez des pages de coniguration à passer :<div><img style="display: block; margin-left: auto; margin-right: auto;" src="https://otarigato.org/folderimg/FOFO/Tutos/Tuto_VirtualBox/Image_Ubuntu_14.jpg" alt="" width="500" /></div><br />Pareil pour le livepatch, on fait "Suivant". <br />Aidez-nous à améliorer Ubuntu --> "Non, ne pas envoyer d'informations système". Puis "Suivant". <br />Confidentialité --> On laisse les services de géolocalisation décoché. "Suivant". <br />Terminé. <br /><br />Vous pouvez avoir une pop-up vous disant : <br />Des mises à jour sont aprues depuis que Ubuntu 20.04 est sortie. Voulez-vous les installer maintenant ? <br />On dit "Installer maintenant". <br />Il vous sera demandé votre mot de passe. <br />Vous pouvez voir l'avancement de ces installations en cliquant sur l'icône du gestionnaire de mises à jour dans la colonne des applications à gauche :<div><img style="display: block; margin-left: auto; margin-right: auto;" src="https://otarigato.org/folderimg/FOFO/Tutos/Tuto_VirtualBox/Image_Ubuntu_15.jpg" alt="" width="500" /></div><br />A la fin, il peut vous être demandé de redémarrer, faites le maintenant. <br />On se relogue au démarrage et c'est bon, vous avez une interface de bureau Ubuntu de disponible !<div><img style="display: block; margin-left: auto; margin-right: auto;" src="https://otarigato.org/folderimg/FOFO/Tutos/Tuto_VirtualBox/Image_Ubuntu_16.jpg" alt="" width="500" /></div><br /><br />Maintenant que vous avez installé votre vm, on va ajouter le pack d'extensions correspondant. Cela vous permettra de partager le presse-papier, des dossiers et d'autres trucs. <br />Vous retournez sur la fenêtre de virtualbox et vous allez dans le menu "Aide" > A propos de VirtualBox...<div><img style="display: block; margin-left: auto; margin-right: auto;" src="https://otarigato.org/folderimg/FOFO/Tutos/Tuto_VirtualBox/Image_Addon_01.jpg" alt="" width="500" /></div><br />Dans le fenêtre qui s'ouvre, on note le numéro de version de VirtualBox que l'on a :<div><img style="display: block; margin-left: auto; margin-right: auto;" src="https://otarigato.org/folderimg/FOFO/Tutos/Tuto_VirtualBox/Image_Addon_02.jpg" alt="" width="500" /></div><br />Ici il s'agit donc de la version : 6.1.10_Ubuntu r138449. <br /><strong>On retourne sur la machine virtuel et on ouvre un navigateur internet.</strong> <br />On se rend dans les dossiers de téléchargements d'oracle : <a href="https://download.virtualbox.org/virtualbox/">https://download.virtualbox.org/virtualbox/</a> <br />Puis dans le dossier qui correspond à notre version : <a href="https://download.virtualbox.org/virtualbox/6.1.10/">https://download.virtualbox.org/virtualbox/6.1.10/</a> <br />Et on télécharge le bon fichier iso : <a href="https://download.virtualbox.org/virtualbox/6.1.10/VBoxGuestAdditions_6.1.10.iso">https://download.virtualbox.org/virtualbox/6.1.10/VBoxGuestAdditions_6.1.10.iso</a> <br />On va maintenant installer ce pack d'extensions. Pour cela, via l'explorateur de fichiers, on va dans le dossier Téléchargements pour trouver le fichier téléchargé :<div><img style="display: block; margin-left: auto; margin-right: auto;" src="https://otarigato.org/folderimg/FOFO/Tutos/Tuto_VirtualBox/Image_Addon_Ubuntu_01.jpg" alt="" width="500" /></div><br />On fait un clique droit sur le fichier et "Ouvrir avec Monteur d'images disque" :<div><img style="display: block; margin-left: auto; margin-right: auto;" src="https://otarigato.org/folderimg/FOFO/Tutos/Tuto_VirtualBox/Image_Addon_Ubuntu_02.jpg" alt="" width="500" /></div><br />On accepte le lancement automatique :<div><img style="display: block; margin-left: auto; margin-right: auto;" src="https://otarigato.org/folderimg/FOFO/Tutos/Tuto_VirtualBox/Image_Addon_Ubuntu_03.jpg" alt="" width="500" /></div><br />On vous demande de vous authentifier pour réaliser les opérations :<div><img style="display: block; margin-left: auto; margin-right: auto;" src="https://otarigato.org/folderimg/FOFO/Tutos/Tuto_VirtualBox/Image_Addon_Ubuntu_04.jpg" alt="" width="500" /></div><br />Cela effectue des trucs et vous n'avez plus qu'à appuyer sur la touche "Entrée" une fois les opérations terminées. <br /><div class="codeblock"><code>Press Return to close this window...</code></div><div><img style="display: block; margin-left: auto; margin-right: auto;" src="https://otarigato.org/folderimg/FOFO/Tutos/Tuto_VirtualBox/Image_Addon_Ubuntu_05.jpg" alt="" width="500" /></div><br />Il faut encore activer la fonction de partage du presse-papier. <br />On commence par éteindre la machine : Menu > Fichier > Fermer > Eteindre la machine. <br />De retour sur la fenêtre de virtualbox, on fait un clique droit sur notre vm et "Configuration" :<div><img style="display: block; margin-left: auto; margin-right: auto;" src="https://otarigato.org/folderimg/FOFO/Tutos/Tuto_VirtualBox/Image_Addon_Ubuntu_06.jpg" alt="" width="500" /></div><br />Dans la partie "Général" et l'onglet "Avancé", on modifie les deux choses suivantes : <br />- Presse-papier partagé : Bidirectionnel <br />- Glisser-déposer : Bidirectionnel<div><img style="display: block; margin-left: auto; margin-right: auto;" src="https://otarigato.org/folderimg/FOFO/Tutos/Tuto_VirtualBox/Image_Addon_Ubuntu_07.jpg" alt="" width="500" /></div><br />On va dans la partie "Dossiers partagés" pour mettre en place un dossier commun entre la vm et notre ordinateur. <br />On clique donc sur l'icône à droite pour en rajouter un :<div><img style="display: block; margin-left: auto; margin-right: auto;" src="https://otarigato.org/folderimg/FOFO/Tutos/Tuto_VirtualBox/Image_Addon_Ubuntu_08.jpg" alt="" width="500" /></div><br />On déroule le "Chemin du dossier" et on clique sur "Autre..." pour aller sélectionner un dossier que l'on veut partager. <br />On laisse le nom de dossier automatique. <br />On laisse décocher "Lecture seule" car on veut ausi pouvoir écrire dans ce dossier. <br />On coche "Montage automatique" pour que le dossier soit là au lancement de la vm. <br />"Point de montage", mettez /home/utilisateur/share/ <br /><em>Replacez utilisateur par le login de votre utilisateur de la vm. Ici dans le tuto c'est lambda.</em><div><img style="display: block; margin-left: auto; margin-right: auto;" src="https://otarigato.org/folderimg/FOFO/Tutos/Tuto_VirtualBox/Image_Addon_Ubuntu_09.jpg" alt="" width="200" /></div><br /><br />Avec cela vous aurez un dossier partagé mais il faut que vous soyez aussi membre du groupe <strong>vboxsf</strong> pour pouvoir en bénéficier pleinement. <br />Donc dans un terminal de la <strong>vm</strong>, vous rentrez la commande en tant que root : <br /><div class="codeblock"><code>sudo adduser username vboxsf</code></div><em>Avec <strong>username</strong> le pseudo de votre utilisateur <strong>vm</strong>.</em> <br />Vous devrez vous déconnecter ou reconnecter ou relancer la vm pour que cette autorisation soit prise en compte. <br />Et voilà, vous avez un dossier commun ! :) <br /><br />En avant pour des tests et des découvertes o// <br /><br /><br /><br /><span style="font-size: 16pt;"><strong>Désinstallation de virtualbox :</strong></span> <br /><br />On commence par supprimer toutes les machines que l'on a installé dans virtualbox. <br /><br />- Installation depuis la logithèque : <br />Si vous avez installez depuis la logithèque alors utilisez les commandes suivantes : <br /><div class="codeblock"><code>sudo apt remove virtualbox
sudo apt purge virtualbox-qt
sudo apt remove virtualbox
sudo apt purge virtualbox-qt</code></div><br />En supplémentaire, vous pouvez ouvrir la logithèque et rechercher tous les paquets avec la recherche "virtualbox" et voir s'il y a des trucs supplémentaires à virer. <br />Exemple: virtualbox dkms <br /><br />- Installation depuis le dépôt d'Oracle : <br />On vire le paquet installé : <br /><div class="codeblock"><code>sudo apt remove virtualbox-6.1
sudo apt purge virtualbox-6.1</code></div><br />Editer le fichier des dépôt pour ne plus prendre en compte Oracle : <br /><div class="codeblock"><code>sudo nano /etc/apt/sources.list.d/additional-repositories.list</code></div><br />Commenter la ligne correspondante en rajoutant un dièse : <br /><div class="codeblock"><code>#deb [arch=amd64] http://download.virtualbox.org/virtualbox/debian focal contrib</code></div><br />Nettoyer le cache des dépôts : <br /><div class="codeblock"><code>sudo apt clean</code></div>

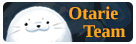
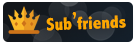
![[Image: chat-moche-27c1d17.gif]](http://img62.xooimage.com/files/b/3/2/chat-moche-27c1d17.gif)
![[Image: 4yi3an10-3858b7.gif]](http://img7.xooimage.com/files/6/6/1/4yi3an10-3858b7.gif)