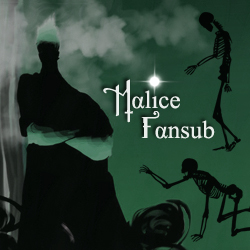Changer ses DNS sous Windows 10 :
Via le Menu, vous allez dans les Paramètres :
De là, vous allez dans Réseau et Internet :
Vous descendez un peu pour trouver les Paramètres réseau avancés et vous cliquez sur Centre Réseau et partage :
Vous allez cliquer sur le type de connexion que vous avez, pour moi ici c'est de l'ethernet, mais vous pouvez aussi être en wifi :
Vous cliquez sur Propriétés :
En premier, on sélectionne Protocole Internet version 4 (TCP/IPv4), puis on clique sur Propriétés :
Ici :
1.a On va cliquer sur Utiliser l'adresse de serveur DNS suivante.
1.b On remplit les champs Serveur DNS préféré et Serveur DNS auxiliaire, adresses IPv4.
J'ai utiliser un des serveurs de fdn et le serveur de quad9. Vous pouvez utiliser ceux que vous souhaitez dans la liste donnée plus haut. Avoir un gros fournisseur comme quad9 ou dns0 ou cloudfare permet de résoudre certains soucis, si le premier serveur DNS est en rade pour x raison.
2. On coche Valider les paramètres en quittant.
3. On fait OK.
On passe à l'IPv6, en premier, on sélectionne Protocole Internet version 6 (TCP/IPv6), puis on clique sur Propriétés :
On remplit de même mais avec les adresses IPv6 des serveurs DNS :
1.a On va cliquer sur Utiliser l'adresse de serveur DNS suivante.
1.b On remplit les champs Serveur DNS préféré et Serveur DNS auxiliaire, adresses IPv6.
J'ai utiliser un des serveurs de fdn et le serveur de quad9. Vous pouvez utiliser ceux que vous souhaitez dans la liste donnée plus haut. Avoir un gros fournisseur comme quad9 ou dns0 ou cloudfare permet de résoudre certains soucis, si le premier serveur DNS est en rade pour x raison.
2. On coche Valider les paramètres en quittant.
3. On fait OK.
Vous faites OK pour quitter la fenêtre des Propriétés de Ethernet.
Voilà, maintenant que cela est fait, vous avez vos nouveaux paramètres DNS. Mais il faut encore éffacer les enregistrements que vous avez pû garder en local afin de profiter de ces nouveaux annuaires complètement.
Pour cela, on va utiliser le logiciel Windows PowerShell qui est intégré nativement à Windows 10.
Dans la barre de rechercher, vous tapez power et vous devriez déjà l'avoir en résultat, vous cliquez dessus pour le lancer.
Une fois ce logiciel lancé, vous entrez la commande Clear-DnsClientCache et vous faites Entrée.
Voilà, maintenant normalement c'est tout bon.
Si vous n'avez toujours pas accès, tentez de redémarrer votre ordinateur au cas-où et relancez la commande dans le powershell.
Via le Menu, vous allez dans les Paramètres :
De là, vous allez dans Réseau et Internet :
Vous descendez un peu pour trouver les Paramètres réseau avancés et vous cliquez sur Centre Réseau et partage :
Vous allez cliquer sur le type de connexion que vous avez, pour moi ici c'est de l'ethernet, mais vous pouvez aussi être en wifi :
Vous cliquez sur Propriétés :
En premier, on sélectionne Protocole Internet version 4 (TCP/IPv4), puis on clique sur Propriétés :
Ici :
1.a On va cliquer sur Utiliser l'adresse de serveur DNS suivante.
1.b On remplit les champs Serveur DNS préféré et Serveur DNS auxiliaire, adresses IPv4.
J'ai utiliser un des serveurs de fdn et le serveur de quad9. Vous pouvez utiliser ceux que vous souhaitez dans la liste donnée plus haut. Avoir un gros fournisseur comme quad9 ou dns0 ou cloudfare permet de résoudre certains soucis, si le premier serveur DNS est en rade pour x raison.
2. On coche Valider les paramètres en quittant.
3. On fait OK.
On passe à l'IPv6, en premier, on sélectionne Protocole Internet version 6 (TCP/IPv6), puis on clique sur Propriétés :
On remplit de même mais avec les adresses IPv6 des serveurs DNS :
1.a On va cliquer sur Utiliser l'adresse de serveur DNS suivante.
1.b On remplit les champs Serveur DNS préféré et Serveur DNS auxiliaire, adresses IPv6.
J'ai utiliser un des serveurs de fdn et le serveur de quad9. Vous pouvez utiliser ceux que vous souhaitez dans la liste donnée plus haut. Avoir un gros fournisseur comme quad9 ou dns0 ou cloudfare permet de résoudre certains soucis, si le premier serveur DNS est en rade pour x raison.
2. On coche Valider les paramètres en quittant.
3. On fait OK.
Vous faites OK pour quitter la fenêtre des Propriétés de Ethernet.
Voilà, maintenant que cela est fait, vous avez vos nouveaux paramètres DNS. Mais il faut encore éffacer les enregistrements que vous avez pû garder en local afin de profiter de ces nouveaux annuaires complètement.
Pour cela, on va utiliser le logiciel Windows PowerShell qui est intégré nativement à Windows 10.
Dans la barre de rechercher, vous tapez power et vous devriez déjà l'avoir en résultat, vous cliquez dessus pour le lancer.
Une fois ce logiciel lancé, vous entrez la commande Clear-DnsClientCache et vous faites Entrée.
Voilà, maintenant normalement c'est tout bon.
Si vous n'avez toujours pas accès, tentez de redémarrer votre ordinateur au cas-où et relancez la commande dans le powershell.

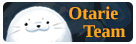
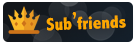
![[Image: chat-moche-27c1d17.gif]](http://img62.xooimage.com/files/b/3/2/chat-moche-27c1d17.gif)
![[Image: 4yi3an10-3858b7.gif]](http://img7.xooimage.com/files/6/6/1/4yi3an10-3858b7.gif)