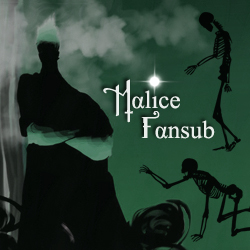Installer debian 9 iptables fail2ban portsentry ssh update h5ai https rtorrent rutorrent seedbox vpn serveur
Un titre à mots clefs :p
Un titre à mots clefs :p
Le p2p continue de voguer, alors préparons notre navire ! :)
Dans ce tuto, on va voir comment installer debian 9 sans environnement de bureau, tout se passera ensuite par ssh pour l'administration de la machine et via des interfaces web pour faire les opérations quotidiennes. N'ayez pas peur de la ligne de commande, c'est comme mettre sur papier ce que l'on veut réaliser :)
Sur cette base debian, on mettra un accès ssh, un client torrent, un vpn pour les échanges p2p et un accès par https aux fichiers stockés.
Index :
1. Installation de Debian sur clef usb :
2. Ajout de disques durs :
3. Un peu de sécurité :
4. Connexion ssh depuis l'extérieur :
5. Partie mise à jour auto :
6. Accès web aux fichiers avec https :
7. Mise en place de h5ai :
8. Installation du client torrent avec son interface web :
9. On pose un vpn sur rtorrent :
10. On ajoute un outils de surveillance des disques durs :
11. Reprendre disque chiffré :
1. Installation de Debian sur clef usb :
Il faut bien commencer par le début et installer le système d'exploitation. Mon choix se porte sur la dernière version de debian (debian 9 stretch) car même si les dernières fonctionnalités ne sont pas disponible, le système tournera tranquillement en utilisant peu de ressources :) Je préfère avoir moins et savoir m'en servir correctement qu'avoir plus de choix et être débordé par les paramètres ^^
Je vais installer cela sur une vieille tour que j'avais récupéré, la recup c'est la vie :p Le processeur est un Intel Pentium D avec 2Go de ram DDR2. C'était livré avec du windows vista à l'époque ^^ Pour savoir un processeur intel est un 32 ou 64 bit : http://ark.intel.com/search?q=. La version debian à prendre pour ce processeur est donc : amd64.
Sources : https://askubuntu.com/questions/54296/di...-the-amd64 [https://archive.fo/zLvyY] Screenshot_Archive_01
https://www.debian-fr.org/t/quel-version...bits/20746 Screenshot_Archive_02
On va avoir besoin de deux clefs usb pour installer le système. Une qui permettra d'avoir les fichiers et démarrer l'installation, la seconde afin d'installer le système dessus. Dans mon cas je vais me servir de clef Scandisk Cruzer et Transcend, la Crusader de 16 GB pour installer le système dessus et l'autre de 4 GB. Je prévois d'avoir un disque dur de 250 Go pour faire mon répertoire maison après. Vous pouvez vérifier si votre clef sera utilisable pour cette installation ou non via cette page : https://wiki.debian.org/StandardPendrive [https://archive.fo/ror0k] Screenshot_Archive_03.
Ayant déjà essayé d'installer debian en utilisant ces clefs, j'ai pu aller jusqu'à l'installation de grub ( https://fr.wikipedia.org/wiki/GNU_GRUB [https://archive.fo/oMAeY] Screenshot_Archive_04) qui demande de choisir sur quel emplacement l'installer et les disques branchés sont listés selon leur numéro de série on dirait bien, il est donc difficile de reconnaître la bonne clef si les deux viennent du même fabricant ^^' La taille du périphérique n'aidant pas. On va donc noter ces numéros de série au préalable en regardant cela sur votre système (windows 7 de mon côté).
Sous windows donc : Menu démarrer > clique droit sur "Ordinateur" > "Gérer" > "Gestionnaires de périphérique" dans la cadre de gauche (dans Gestion de l'ordinateur (local) > Outils système ) > puis dans le cadre du milieu "Lecteurs de disque" > trouvez votre clef usb et clique droit dessus puis > "Propriétés" > cela vous ouvre une fenêtre, vous allez dans l'onglet "Détails" > dans le menu déroulant de "Propriété" vous choisissez "Parent" > La valeur vous indique ce que vous voulez, par exemple : US\VID_0976&PID_8856\5T98700111659887768898
Faites de même pour votre seconde clef et notez bien tout ça :)
---
Sous linux, vous repérer votre clef avec la commande "df -h" et vous lancez la commande suivante :
Code :
/bin/udevadm info --name=/dev/sdX1 | grep SERIAL_SHORT---
Il faut que l'ordinateur sur lequel vous allez installer debian soit relié à internet via un cable ethernet pour plus de simplicité. Vous pouvez télécharger la bonne version pour votre système à cette adresse : https://www.debian.org/distrib/netinst
Dans mon cas donc amd64 comme dit plus haut.
Une fois cela fait, vous brancher votre clef USB, celle qui va contenir les fichiers pour démarrer la machine, le système sera installé sur la seconde clef. Afin de réaliser une clef usb sur laquelle on peut démarrer cette iso, on va utiliser le logiciel rufus : https://rufus.ie/ [https://archive.fo/Xt1EJ] Screenshot_Archive_05. J'utilise la version portable car pas besoin d'installer un truc dont on ne va pas se servir si souvent que ça.
On lance donc rufus et on sélectionne l'iso qu'on vient de télécharger. Et on lance avec "Démarrer" :
![[Image: Tour_Image_01.jpg]](https://otarigato.org/folderimg/FOFO/Tutos/Tuto_Tour/Images/Tour_Image_01.jpg)
Quand tout est bon, vous pouvez fermer le logiciel.
J'ai formaté la seconde clef en ext4 (FAT32 si vous pouvez pas ext4) avec l'outil "Formater" en clique droit sur le disque sous windows. Cette clef servira à installer le système d'exploitation debian pour cette tour.
On branche les deux clefs sur la machine et on va débuter l'installation ! :)
Je vais me servir des screens disponibles et suivre ce qui est dit dans ces tutoriels :
/!\ Je prends les images pour illustrations, les choix proposés ne sont pas ceux que je réalise. /!\
https://www.howtoforge.com/tutorial/debi...al-server/ [https://archive.fo/iwi5E] Screenshot_Archive_06
https://www.howtoforge.com/tutorial/debi...-server/2/ [https://archive.fo/qyR6Q] Screenshot_Archive_07
https://www.howtoforge.com/tutorial/debi...al-server/ [https://archive.fo/QkGjP] Screenshot_Archive_08
https://www.howtoforge.com/tutorial/debi...-server/2/ [https://archive.fo/Q4Cga] Screenshot_Archive_09
N'hésitez pas à vous y référer afin d'en savoir plus !
Note : Après avoir seulement formaté en FAT32, l'ordi ne veut pas se lancé, blocage avant boot. Je la mets donc dans un ordi sous linux et je lance un terminal pour taper les commandes suivantes.
Pour connaître le nom de cette clef :
Code :
df -hOn le démonte au cas où :
Code :
sudo umount /dev/sdb1Code :
sudo mkfs.ext4 /dev/sdb1Note 2 : Cela ne fonctionne pas, je change de clef. Je prends une autre Crusader de 4 GB. Je la formate en FAT32 avec windows. Et ça passe... Clef à la con...
Note 3 : Attention, 4 GB s'avère trop petit pour un système débian dans une telle configuration, je me suis retrouvé bloqué lors de mises à jour pour manque d'espace disponible. Prenez donc bien une clef de 8 GB minimum et je recommande 16 GB ou plus pour être au mieux :)
---
Sous linux :
Pour formater une clef ayant des partitions d'écrites (par exemple si vous vous en êtes déjà servi pour installer un système d'exploitaion et booter dessus) vous alez avoir besoin de gparted :
Code :
sudo apt install gpartedVous branchez votre clef usb puis vous lancez GParted :
1. Vous choisissez votre clef usb
2. Périphérique > Créer une table de partitions...
![[Image: Tour_Image_Linux_01.jpg]](https://otarigato.org/folderimg/FOFO/Tutos/Tuto_Tour/Images/Tour_Image_Linux_01.jpg)
Si vous avez le message d'information suivant : "1 partition est actuellement active sur le périphérique /dev/sdb", c'est que la clef est montée. Il vous faut au préalable démonter cette clef pour altérer la table des partitions.
![[Image: Tour_Image_Linux_02.jpg]](https://otarigato.org/folderimg/FOFO/Tutos/Tuto_Tour/Images/Tour_Image_Linux_02.jpg)
Sinon vous choisissez le type "gpt" pour la partition (1) et si vous êtes bien sûr d'avoir choisis le bon emplacement vous pouvez "appliquer" (2) :
![[Image: Tour_Image_Linux_03.jpg]](https://otarigato.org/folderimg/FOFO/Tutos/Tuto_Tour/Images/Tour_Image_Linux_03.jpg)
Une fois cela réalisé, vous alez dans le menu "Partition" et vous faîtes "Nouvelle" :
![[Image: Tour_Image_Linux_04.jpg]](https://otarigato.org/folderimg/FOFO/Tutos/Tuto_Tour/Images/Tour_Image_Linux_04.jpg)
Dans ce qui s'ouvre, vous sléectionnez "ext4" pour le système de fichiers (1), le reste devrait être ok de base, et vous "ajouté" (2) :
![[Image: Tour_Image_Linux_05.jpg]](https://otarigato.org/folderimg/FOFO/Tutos/Tuto_Tour/Images/Tour_Image_Linux_05.jpg)
En bas vous voyez alors cette action qui est mis dans la liste des opérations en attente (1), vous validez l'application de ces actions avec le bouton "valider" en haut (2) :
![[Image: Tour_Image_Linux_06.jpg]](https://otarigato.org/folderimg/FOFO/Tutos/Tuto_Tour/Images/Tour_Image_Linux_06.jpg)
On vous demande si vous êtes bien sûr de vouloir appliquer les changements --> "Appliquer".
"Toutes les opérations ont été effectuées avec succès" --> "Fermer"
Vous fermez GParted.
Vous faîtes cela pour les deux clefs usb.
Puis vous prenez la plus petite qui ne servira que temporairement pour installer le système d'exploitation sur l'autre clef et on va donc charger la distribution debian dessus.
Pour cela, on va avoir besoin de etcher ( https://www.balena.io/etcher/ ).
On télécharge le fichier pour notre système et on décompresse le zip : clique droit > "Extraire ici".
On lance en double cliquant sur le fichier appimage et on rempli les étapes suivantes :
![[Image: Tour_Image_Linux_07.jpg]](https://otarigato.org/folderimg/FOFO/Tutos/Tuto_Tour/Images/Tour_Image_Linux_07.jpg)
---
On démarre donc la machine avec un écran et un clavier de branchés dessus :)
J'ai débranché l'ancien disque dur qui comportait le système d'exploitation précédent afin de démarrer sur les clefs usb. Vous pouvez aussi choisir sur quoi démarrer avec F8 ou autre (F2 pour avoir toutes les options du BIOS ou autre F# selon votre ordinateur).
Si tout se passe bien, on arrive sur l'écran suivant :
![[Image: Tour_Image_02.jpg]](https://otarigato.org/folderimg/FOFO/Tutos/Tuto_Tour/Images/Tour_Image_02.jpg)
Vous pouvez avoir cela si vous laissez des disques durs de branchés :
[ 10.400821] ata2: COMRESET failed (errno=-16)
.
.
.
Il s'est avéré que ces erreurs étaient dû à un disque mort :(
Mais si ça passe, on arrive à cet écran :
![[Image: Tour_Image_03.jpg]](https://otarigato.org/folderimg/FOFO/Tutos/Tuto_Tour/Images/Tour_Image_03.jpg)
Puis, other (en bas) > Europe > France (départ avec l'écran suivant)
![[Image: Tour_Image_04.jpg]](https://otarigato.org/folderimg/FOFO/Tutos/Tuto_Tour/Images/Tour_Image_04.jpg)
Puis "Country to base default locale settings on" :
Pas de screen :/
On mets "United States - en._US.UTF-8"
Puis la disposition du clavier, on prends "French" pas comme dans le screen (on est pas fou non plus ^^) :
![[Image: Tour_Image_05.jpg]](https://otarigato.org/folderimg/FOFO/Tutos/Tuto_Tour/Images/Tour_Image_05.jpg)
Laissez bosser puis cela peut vous dire qu'il manque un fichier :
Citation :Some of your hardware needs non-free firmware files to operate. The firmware can be loaded from removable media, such as a USB stick of floppy.On choisit "No" car cela passera via la connexion internet et pas envie de chercher ce truc ^^
The missing firmware files are: rtl_nic/rt19127t-4.fw"
If you have such media available now, insert it, and continue.
Load missing firmware from removable media ?
Je vous conseille de faire de même si vous avez une erreur de ce genre.
Puis :
![[Image: Tour_Image_06.jpg]](https://otarigato.org/folderimg/FOFO/Tutos/Tuto_Tour/Images/Tour_Image_06.jpg)
Puis :
![[Image: Tour_Image_07.jpg]](https://otarigato.org/folderimg/FOFO/Tutos/Tuto_Tour/Images/Tour_Image_07.jpg)
Puis :
Là vous choisissez votre mot de passe root (qui est le compte administrateur tout puissant), donc prenez en un assez fort avec minuscules, majuscules, chiffres et caractères spéciaux.
![[Image: Tour_Image_08.jpg]](https://otarigato.org/folderimg/FOFO/Tutos/Tuto_Tour/Images/Tour_Image_08.jpg)
Vous le retapez pour le confirmer et puis vous mettez un faux nom d'utilisateur complet, ce que vous voulez :
![[Image: Tour_Image_09.jpg]](https://otarigato.org/folderimg/FOFO/Tutos/Tuto_Tour/Images/Tour_Image_09.jpg)
Puis c'est le tour de votre compte utilisateur alors choisissez le bien :)
![[Image: Tour_Image_10.jpg]](https://otarigato.org/folderimg/FOFO/Tutos/Tuto_Tour/Images/Tour_Image_10.jpg)
Comme ce compte aura des privilèges élevés, il faut choisir un mot de passe très fort :
![[Image: Tour_Image_11.jpg]](https://otarigato.org/folderimg/FOFO/Tutos/Tuto_Tour/Images/Tour_Image_11.jpg)
Vous confirmez.
Vous laissez travailler puis vous pouvez obtenir le message suivant :
Citation :This machine's firmware has started the installer in UEFI mode but it looks like there may be existing operating systems already installed using "BIOS compatibility mode". If you continue to install debian in UEFI mode, it might be difficult to reboot the machine into any BIOS-mode operating systems later.Je vais prendre "No" afin de me laisser la possibilité d'en avoir besoin dans un futur plus ou moins lointain ^^
If you wish to install UEFI mode and don't care about keeping the ability to boot one of the existing systems, you have the option to force that here. If you wish to keep the option to boot an existing operating system, you should choose NOT to force UEFI installation here.
Force UEFI installation?
Note : Je ne sais pas si c'est la bonne solution pour vous :p
Sinon, je choisis "Guided - use entire disk and set up encrypted LVM" ( https://wiki.archlinux.fr/LVM [https://archive.fo/cmmgj] Screenshot_Archive_11).
![[Image: Tour_Image_12.jpg]](https://otarigato.org/folderimg/FOFO/Tutos/Tuto_Tour/Images/Tour_Image_12.jpg)
Puis on choisit la clef sur laquelle on veut installer le système d'exploitation :
![[Image: Tour_Image_13.jpg]](https://otarigato.org/folderimg/FOFO/Tutos/Tuto_Tour/Images/Tour_Image_13.jpg)
On peut vous demander le schéma de partitionnement à utiliser. Prenez "All files in one partition (recommended for new users)".
Alors après un peu de lecture rapide ( https://forum.ubuntu-fr.org/viewtopic.php?id=397167 [https://archive.fo/NBrAV] Screenshot_Archive_12), j'ai choisis "All files in one partition (recommended for new users". Car dans mon cas, j'installe cela sur une clef de 4 GB donc la taille des partitions est assez limité (au final 4 GB est trop faible !!!). Je préfère que le système (fichiers système ou mes fichiers pour du bazar) puisse grandir au besoin sur ces 4 GB que de le limiter dès maintenant en taille (et puis je mets un disque dur /home pour stocker).
Puis, pas exactement ce screen mais proche, on valide les changements qu'on a paramétré précedemment: "Yes".
![[Image: Tour_Image_14.jpg]](https://otarigato.org/folderimg/FOFO/Tutos/Tuto_Tour/Images/Tour_Image_14.jpg)
On laisse bosser bien longtemps (2 h environ).
Puis on obtient le message suivant :
Citation :You need to choose a passphrase to encrypt SCSI8 (0,0,0), partition #5 (sdc).Vous mettez donc une phrase de passe qui soit suffisamment forte pour permettre un chiffrement fort. N'hésitez pas à remplacer des lettres par des chiffres et ajouter des ponctuations au milieu.
The overall strangth of the encryption depends strongly on this passphrase, so you should take care to choose a passphrase that is no easy to guess. It should not be a word or sentence found in dictionnaries, or a phrase that could be easily associated with you.
A good passphrase will contain a mixture of letters, numbers and ponctuation. Passphrases are recommanded to have a length of 20 or more characters.
Vous avez alors :
Partition disks
*Beaucoup de blabla
-> Undo changes to partitions
-> Finish partitioning and write changes to disk
Pas de screen.
Choisissez "Finish partitioning and write changes to disk".
Puis on confirme l'écriture sur les disques :
"...
Write the changes to disks
YES"
Choisissez le pays pour prendre l'archive debian "France" :
![[Image: Tour_Image_15.jpg]](https://otarigato.org/folderimg/FOFO/Tutos/Tuto_Tour/Images/Tour_Image_15.jpg)
et le mirroir que vous voulez :
![[Image: Tour_Image_16.jpg]](https://otarigato.org/folderimg/FOFO/Tutos/Tuto_Tour/Images/Tour_Image_16.jpg)
On n'utilise pas de proxy, donc mettez rien et "Continue".
![[Image: Tour_Image_17.jpg]](https://otarigato.org/folderimg/FOFO/Tutos/Tuto_Tour/Images/Tour_Image_17.jpg)
Laissez faire, puis, si vous voulez partagez des infos d'ordre technique pour les aider à améliorer debian mettez oui, sinon "No".
![[Image: Tour_Image_18.jpg]](https://otarigato.org/folderimg/FOFO/Tutos/Tuto_Tour/Images/Tour_Image_18.jpg)
Puis, sur l'écran suivant, vous mettez bien ainsi en sélectionnant "SSH server" (touche "espace" pour sélectionner/déselectioner et "tab" pour passer sur "Continuer") :
[] Debin desktop environnement
[] ... GNOME
[] ... Xfce
[] ... KDE
[] ... Cinnamon
[] ... MATE
[] ... LXDE
[] webserver
[] print server
[x] SSH server
[x] standard system utilities
Sources : https://lists.debian.org/debian-user/201...00303.html [https://archive.fo/vOjU5] Screenshot_Archive_13
http://debian-facile.org/doc:install:install_minimale [https://archive.fo/FWcXF] Screenshot_Archive_14
![[Image: Tour_Image_19.jpg]](https://otarigato.org/folderimg/FOFO/Tutos/Tuto_Tour/Images/Tour_Image_19.jpg)
Ensuite on peut vous demander où installer la partition GRUB, vous sélectionnez donc la même clef USB que celle où vous mettez le système d'installation (la seconde donc °-°).
![[Image: Tour_Image_20.jpg]](https://otarigato.org/folderimg/FOFO/Tutos/Tuto_Tour/Images/Tour_Image_20.jpg)
Puis :
![[Image: Tour_Image_21.jpg]](https://otarigato.org/folderimg/FOFO/Tutos/Tuto_Tour/Images/Tour_Image_21.jpg)
Vous débranchez du secteur et enlevez ensuite la clef qui contenait les tout premiers fichiers. Vous laissez la seconde clef qui contient maintenant un système d'exploitation chiffré. Et on dit bien chiffré :p (https://chiffrer.info/ Screenshot_Archive_15).
Puis : "Continue" ! :)
Si vous avez pas enlevé la clef usb pour l'installation, le bouzin a redémarré et c'est reparti pour une installation. On force l'arrêt du tout (bouton stop longtemps ^^).
Cela redémarre et je me retape des erreurs, pas noté ^^'
au final ça m'a demandé la phrase de passe ...
ça a travaillé et j'ai eu :
[ 108.877561] nouveau 0000:02:00.0 DRM: GPU lockup - switching to software fbcon
et d'autres erreurs
J'ai fait "entrer" plusieurs fois, la ligne d'action étant caché par ce texte d'erreur.
Et ça m'a demandé de me loguer :
Code :
Debian GNU/Linux 9 hostname tty1
hostname login:Vous voilà connecté à votre ordinateur !
Vous êtes donc en ligne de commande avec :
"username@hostname:~^$"
Tapez exit puis loguez vous en tant que "root".
On va installer mettre à jour le système pour commencer :
Code :
apt update
apt upgradeJe préfère l'éditeur nano car j'ai débuté avec lui donc on l'installe :
Code :
apt install nanoOn éteint la machine avec la commande :
Code :
shutdownAu redémarrage, on peut en profiter pour charger les paramètres du BIOS. On peut alors définir la clef usb comme première option de démarrage.
Lorsque le système se lance, on tape la phrase de passe, et on se logue en utilisant le compte root.
Maintenant, on va changer la connexion réseau de la machine. Lorsqu'on a installé debian, avec le mode automatique pour configurer le réseau, cela a été configuré en dhcp. On va modifier pour avoir une ip machine fixe. Cette ip sera de la forme 192.168.1.### Vous pourrez utiliser cette ip pour vous connecter depuis une autre machine depuis chez vous, cette ip ne fonctionne pas directement de l'extérieure. Nous verrons plus tard comment configurer pour des accès externes.
Pour cela :
Code :
nano /etc/network/interfacesLe fichier contient :
Code :
# This file describes the network interfaces available on your system
# and how to activate them. For more information, see interfaces(5).
source /etc/network/interfaces.d/*
# The loopback network interface
auto lo
iface lo inet loopback
# The primary network interface
allow-hotplug enp0s18
iface enp0s18 inet dhcpDans les deux dernières lignes on voit enp0s18, il s'agit de la nouvelle nomenclature pour nommer les interfaces réseaux. Auparavant c'était avec du eth et wlan. Je vais repasser sur cette ancienne nomenclature car je ne prévois pas d'ajouter d'autres interfaces réseaux sur cette machine. Cela pourrait m'éviter des soucis plus tard en plus.
Source : https://memo-linux.com/retrouver-les-nom...s-manjaro/ [https://archive.fo/9bmgP] Screenshot_Archive_16
https://www.itzgeek.com/how-tos/mini-how...16-04.html [https://archive.fo/l4YkW] Screenshot_Archive_17
On édite donc le grub :
Code :
nano /etc/default/grubOn modifie la ligne suivante :
Code :
GRUB_CMDLINE_LINUX=""Code :
GRUB_CMDLINE_LINUX="net.ifnames=0 biosdevname=0"On applique les modifications :
Code :
grub-mkconfig -o /boot/grub/grub.cfgEt on reboot la machine puis on se logue en root.
On retourne éditer le fichier "interfaces"
Code :
nano /etc/network/interfaceset on va dans le bloc :
Code :
# The primary network interface
allow-hotplug enp0s18
iface enp0s18 inet dhcpCode :
# The primary network interface
#allow-hotplug enp0s18
#iface enp0s18 inet dhcp
auto eth0
iface eth0 inet static
address 192.168.1.22
netmask 255.255.255.0
dns-nameservers 80.67.169.12 80.67.169.40
gateway 192.168.1.1Note : "allow-hotplug enp0s18" est devenu "auto eth0" afin de pouvoir redémarrer le réseau directement sans redémarrer la machine si on redémarrer le réseau.
Note 2 : Les ips "netmask" et "gateway" sont données par votre box en vous connectant à sa page d'administration et dans les infos de la connexions ou informations système. "gateway" = passerelle = ip de la livebox et "netmask" = masque sous reseau.
Source : https://communaute.orange.fr/t5/ma-conne...-p/1000422 [https://archive.fo/tii0v] Screenshot_Archive_18.
Note 3 : J'utilise les dns de FDN (https://www.fdn.fr/actions/dns/).
Pendant qu'on a l'administration de sa box ouverte, on va assigner cette adresse ip 192.168.1.22 à la machine. Cela se passe dans la partie "Baux DHCP statiques".
Vous pouvez identifier la machine à l'aide de son adresse MAC, utilisez la commande "ip link" sur votre machine pour l'obtenir (dans le bloc avec eth0).
Puis on va modifier un autre fichier :
Code :
nano /etc/hostsEt vous modifier les lignes :
Code :
127.0.0.1 localhost
127.0.0.1 hostname.domain-name hostnameCode :
127.0.0.1 localhost
192.168.1.22 hostname.domain-name hostnameOn redémarre la machine :
Code :
rebootUne fois que vous aurez redémarré l'aide de la commande :
Code :
ip aTout a l'air de bien fonctionner, je peux faire "apt update" = pas d'erreurs, et je peux me connecter via ssh en utilisant putty depuis mon autre ordi :
ip : 192.168.1.22
port : 22
et vous utilisez votre compte utilisateur pour vous connecter.
---
Sous linux, la comande à lancer dans un terminal pour vous connecter en sh est la suivante :
Code :
ssh username@ip.de.la.machineOn va passer en root afin d'ajouter notre compte utilisateur comme sudoer (il pourra ainsi utiliser "sudo" et donc exécuter les commandes en tant qu'administrateur de la machine), commande :
Code :
suPuis en tant que root vous installez la commande "sudo", on en aura besoin avec notre utilisateur pour pouvoir lancer des commandes en mode root :
Code :
apt install sudoPuis vous ajoutez votre compte utilisateur au groupe sudo qui a les privilèges voulus :
Code :
sudo adduser username sudoVous pouvez alors quittez votre connexion root et vous serez remis sous votre connexion utilisateur :
Code :
exitComme cela n'agit que lors de la prochaine connexion de votre utilisateur, il faut quitter la session ssh avec "exit" et en relancer une nouvelle pour cet utilisateur.
On va mettre à jour les dépôts utilisés pour la mise à jour du système :
Code :
sudo nano /etc/apt/sources.listDedans, j'ai :
Code :
#
# deb cdrom:[Debian GNU/Linux 9.7.0 _Stretch_ - Official amd64 NETINST 20181212-10:25]/ stretch main
#deb cdrom:[Debian GNU/Linux 9.7.0 _Stretch_ - Official amd64 NETINST 20181212-10:25]/ stretch main
deb http://ftp.fr.debian.org/debian/ stretch main
deb-src http://ftp.fr.debian.org/debian/ stretch main
deb http://security.debian.org/debian-security stretch/updates main
deb-src http://security.debian.org/debian-security stretch/updates main
# stretch-updates, previously known as 'volatile'
deb http://ftp.fr.debian.org/debian/ stretch-updates main
deb-src http://ftp.fr.debian.org/debian/ stretch-updates mainCode :
#
# deb cdrom:[Debian GNU/Linux 9.7.0 _Stretch_ - Official amd64 NETINST 20181212-10:25]/ stretch main
#deb cdrom:[Debian GNU/Linux 9.7.0 _Stretch_ - Official amd64 NETINST 20181212-10:25]/ stretch main
deb http://ftp.fr.debian.org/debian/ stretch main contrib non-free
deb-src http://ftp.fr.debian.org/debian/ stretch main contrib non-free
deb http://security.debian.org/debian-security stretch/updates main contrib non-free
deb-src http://security.debian.org/debian-security stretch/updates main contrib non-free
# stretch-updates, previously known as 'volatile'
deb http://ftp.fr.debian.org/debian/ stretch-updates main contrib non-free
deb-src http://ftp.fr.debian.org/debian/ stretch-updates main contrib non-freeOn enregistre en quittant et on va voir si il y a des mises à jour à mettre :
Code :
sudo apt update
sudo apt upgrade
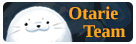
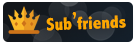
![[Image: chat-moche-27c1d17.gif]](http://img62.xooimage.com/files/b/3/2/chat-moche-27c1d17.gif)
![[Image: 4yi3an10-3858b7.gif]](http://img7.xooimage.com/files/6/6/1/4yi3an10-3858b7.gif)
![[Image: Tour_Image_22.jpg]](https://otarigato.org/folderimg/FOFO/Tutos/Tuto_Tour/Images/Tour_Image_22.jpg)
![[Image: Tour_Image_23.jpg]](https://otarigato.org/folderimg/FOFO/Tutos/Tuto_Tour/Images/Tour_Image_23.jpg)
![[Image: Tour_Image_24.jpg]](https://otarigato.org/folderimg/FOFO/Tutos/Tuto_Tour/Images/Tour_Image_24.jpg)
![[Image: Tour_Image_25.jpg]](https://otarigato.org/folderimg/FOFO/Tutos/Tuto_Tour/Images/Tour_Image_25.jpg)
![[Image: Tour_Image_26.jpg]](https://otarigato.org/folderimg/FOFO/Tutos/Tuto_Tour/Images/Tour_Image_26.jpg)
![[Image: Tour_Image_Part6_01.jpg]](https://otarigato.org/folderimg/FOFO/Tutos/Tuto_Tour/Images/Tour_Image_Part6_01.jpg)
![[Image: Tour_Image_Part6_02.jpg]](https://otarigato.org/folderimg/FOFO/Tutos/Tuto_Tour/Images/Tour_Image_Part6_02.jpg)
 Et vous remplacez les chemins des fichiers crt et key selon la commande un poil plus haut.
Et vous remplacez les chemins des fichiers crt et key selon la commande un poil plus haut.![[Image: Tour_Image_Part6_03.jpg]](https://otarigato.org/folderimg/FOFO/Tutos/Tuto_Tour/Images/Tour_Image_Part6_03.jpg)
![[Image: Tour_Image_Part6_04.jpg]](https://otarigato.org/folderimg/FOFO/Tutos/Tuto_Tour/Images/Tour_Image_Part6_04.jpg)
![[Image: Tour_Image_Part6_05.jpg]](https://otarigato.org/folderimg/FOFO/Tutos/Tuto_Tour/Images/Tour_Image_Part6_05.jpg)
![[Image: Tour_Image_Part6_06.jpg]](https://otarigato.org/folderimg/FOFO/Tutos/Tuto_Tour/Images/Tour_Image_Part6_06.jpg)
![[Image: Tour_Image_Part7_01.jpg]](https://otarigato.org/folderimg/FOFO/Tutos/Tuto_Tour/Images/Tour_Image_Part7_01.jpg)