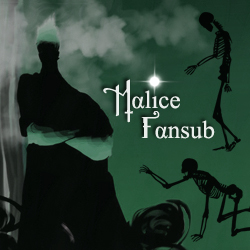Hop hop, un ti topic pour ceux qui ont un soucis avec leur ordinateur et qui ne peuvent rien faire directement depuis le système installé. Je me lance dans ce topic car dernièrement mon ordinateur s'est mis à être ultra lent d'un coup. Mettant plus d'une demie-heure à démarrer, je ne pouvais effectuer aucune action. J'ai donc décidé de réinstaller windows et les logiciels dont j'aurais besoin.
La panne a bien pû venir d'une installation trop importante de softwares de tout genre, quand je testais un truc, j'installais et je ne désinstallais pas toujours et même quand on désinstalle, on accumule des merdouilles au fil du temps.
Bref, tout d'abord ce que l'on ne veut pas, c'est perdre ses données. Comment va-t-on faire alors ?
0 - Récupérer son numéro de licence windows :
Si vous avez encore accès à windows vous pouvez récupérer votre clef de licence qui vous servira lors de la réinstallation.
Pour ce faire il y a différents moyen et si ce n'est pas une version OEM il vous suffit d'aller dans le menu démarrer, un clique droit sur ordinateur et Propriétés.
Et si vous avez une version OEM, vous pouvez utiliser le logiciel suivant : ReCall. Vous l'installez et lancez en mode administrateur et hop, vous pouvez le stopper quand vous avez vu que la clef était là. Attention à prendre la bonne, il y en a plusieurs. Dan le doute, prenez les toutes :)
1 - Récupérer ses données :
Une méthode assez simple et très pratique pour récupérer ses données est d'utiliser une distribution de linux que l'on va lancer au démarrage à la place de windows (ou autre) et de copier ses données sur un disque dur externe.
La distribution que l'on va utiliser est Toutou Linux, une distribution très légère (114Mo) ce qui lui permet de se charger directement sur la mémoire de votre ordinateur, il n'y a pas d'installation sur votre disque dur.
Afin de démarrer sur cette version, il vous faut soit graver l'iso sur un CD ou utiliser une clef USB. Dans notre cas, nous allons faire cela avec une clef USB car je n'avais pas de graveur de CD sur l'ordi que j'utilisais.
Il vous faut donc :
- la dernière version de Toutou Linux
- une clef USB d'une capacité suffisante (assez facile ^^ et pas besoin qu'elle soit vide de contenus, par contre il peut être bien de rergouper vos fichiers présents sur la clef dans un unique dossier afin de savoir ce qui a été rajouté)
- le logiciel UNetbootin
Vous pouvez télécharger la dernière version disponible de Toutou Linux via cette page : http://toutoulinux.free.fr/download.php
Concernant UNetbootin, c'est ici qu'il faut aller :
http://unetbootin.sourceforge.net/
Une fois ces deux logiciels installés, vous allez connecter votre clef USB à votre ordinateur et l'on va mettre Toutou Linux dessus à l'aide d'UNetbootin. Connectez donc votre clef USB.
Voilà, maintenant lancer UNetbootin, vous obtenez la fenêtre suivante :
Vous allez sélectionner "DisqueImage" puis vous vérifiez qu'ISO est bien sélectionné dans le menu déroulant à sa droite. Vous continuez un peu plus à droite, à l'aide du bouton "..." vous allez chercher la version de Toutou Linux que vous avez téléchargé.
Ensuite on passe à la ligne suivante, on vérifie que l'on est bien sur la clef USB que l'on veut (un petit passage via l'explorateur de fichiers dans "Ordinateur" et vous serez fixé en cas de doute).
Et pour finir on clique sur Ok.
Voilà, c'est bon, vous pouvez retirer votre clef USB une fois cela terminé et le programme fermé. S'il vous indique un message d'erreur comme quoi UNbootin s'est peut-être mal installé, n'y prêté pas attention.
La seconde phase est de paramétrer votre ordinateur afin de démarrer sur cette clef USB et non pas votre windows habituel. Pour cela il va falloir changer la priorité de démarrage via le bios de votre ordinateur.
Commencez par connecter votre clef USB afin que l'ordinateur puisse la voir lorsqu'il démarrera.
Maintenant, vous appuyer sur le bouton de démarrage de votre ordinateur, et lors du lancement il doit être notifié en petit en bas de l'écran ou ailleurs qu'il faut appuyer sur F2 afin d'accéder au bios. Faîtes donc cela. Si vous ne voyez pas le message, appuyer sur F2 juste après avoir appuyer sur le bouton démarrer (Appuyer plusieurs fois ne tuera pas votre ordinateur, appuyer comme un déchaîné pourrait entraîner des dommages irréversibles à cette touche et la rendre hors état de fonctionnement, ce serait ballot quand même ^^).
Il se peut que ce soit une autre touche suivant les modèles d'ordinateur, donc si cela ne fonctionne pas effectuez une recherche internet sur votre modèle ou guettez la petite phrase, sur votre écran. Cela peut-être seulement "Setup" suivi de la touche à utiliser.
Une fois dans le bios, faîtes attention et ne modifiez pas tout !
Vous êtes donc arrivé dans le bios. La première chose à savoir est comment naviguer : on utilise les touches directionnelles de son clavier. Il va falloir aller dans l'onglet "Boot".
Vous descendez jusqu'à "Boot Option Priorities" et vous allez modifier "Boot Option #1" en appuyant sur "Entrée". Vous allez choisir votre clef USB, dans mon cas c'était "Generic Flash Disk" puis vous confirmez en appuyant sur "Entrée".
Vous allez ensuite dans "Save & Exit" et vous sélectionnez "Save changes and Reset" en appuyant sur "Entrée", vous confirmez avec "Yes". Voilà, votre ordinateur va redémarrer et cela sera sur Toutou Linux. Laissez lui quand même le temps de démarrer.
Certains modèles dont certains Asus ne permettent pas directement de sélectionner le démarrage sur clef USB, il faut auparavant désactiver le lancement du démarage rapide ou un truc dans ce genre. Dans mon cas c'était "Quiet Boot" mais ça peut aussi être "Fast Boot". Assurez vous de cela avant d'éffectuer quoi que ce soit grâce à une recherche internet concernant votre modèle !
Lors de son démarrage, Toutou Linux va commencer par vous demander la configuration de votre clavier, vous allez sélectionner "azerty (France)" bien entendu ^^. Puis il y a tout un barratin sur l'affichage, prenez Xorg. J'ai tenté Xvesa et au final ça m'a planté à la gueule un peu plus tard XD Avec Xorg je n'ai pas encore eu de soucis. Ensuite, il tente de reconnaître automatiquement la résolution de votre écran. Alors, je ne sais pas non plus pourquoi, mais il aimait pas que je prenne ma véritable résolution de 1920*1080 du coup j'utilisais la configuration "F LCD Panel 1360*768". Il vous demande ensuite le format, moi pas comprendre alors moi pas m'embêter, je laisse le choix par défaut : "1360*768*16 Incertain pour le monitor, un doute pour la carte". Et voilà, vous avez le bureau de Toutou Linux qui s'affiche.
Attention, ici on n'optimise pas l'affichage puisqu'on s'en fou, on veut juste récupérer des données et non pas utiliser Toutou Linux au quotidien.
Dans Toutou Linux, par défaut, un simple clique suffit pour lancer, ouvrir et autres, pas de double clique.
Vous pouvez brancher le disque dur externe sur lequel vous voulez copier vos fichiers. Et vous devriez le voir apparaître à côté des autres en bas à gauche.
Dans mon cas je dispose de :
- sda1 : il s'agit du lecteur C: dans windows
- sda5 : il s'agit du lecteur D: dans windows (j'avais partitionné en deux mon disque dur)
- sdb1 : il s'agit de la clef USB sur laquelle j'ai booté et qui contient Toutou Linux
- sdc1 : il s'agit du disque dur externe que j'ai branché
Il vous suffit donc d'aller chercher les fichiers ou dossier que vous voulez copier (maintenez CTRL enfoncé et continuez de cliquer pour sélectionner plusieurs choses à la fois) et de les déplacer dans la fenêtre de votre disque dur. Il va demandez ce que vous voulez faire, choisissez bien "Copier" et laissez faire, s'il n'y a aucune erreur durant la copie, la fenêtre de copie se fermera d'elle même, sinon vous aurez le nombre d'erreur d'indiqué.
Ces erreurs peuvent venir de différentes choses : un fichier trop gros ou une erreur de lecture par exemple. Vous pouvez les trouver en remontant les logs de copie, elles sont indiquées en rouge. Dans le cas des erreurs de lecture, normalement il retente de lire le fichier et le copie, regardez donc les lignes qui suivent l'erreur.
Si vous avez des fichiers de taille supérieur à 4Go à copier il vous faut au préalable formater votre disque dur dans un certain format. Je vous laisse le soin d'aller chercher la méthode.
PS : Si vous souhaitez conserver des sauvegardes de jeu, il se peut que ce soit disponible dans "Programmes Files" si vous y aviez installé ici. Dans tous les cas, une petite recherche concernant votre jeu et la récupération du dossier complet ne fera pas de mal dans le doute.
Pour sauvegarder vos favoris firefox si vous n'utilisez pas régulièrement MozBackup c'est disponible via C:\Users\TON_NOM_D_UTILISATEUR\AppData\Roaming\Mozilla\Firefox\Profiles\xxxxxxxx.default\bookmarkbackups\ ; il suffit normalement de prendre le dernier en date. Ensuite il vous faudra les réimporter plus tard dans Firefox.
Une fois l'ensemble des copies effectuées, vous pouvez éteindre l'ordinateur et l'on va pouvoir passer à la phase de réinstallation.
En quittant Toutou Linux, il va vous demander si vous voulez enregistrer la session, l'on en a pas besoin, mettez "No".
2 - Réinstaller windows :
A - Récupérer une version de windows :
Je vais parler de windows car je vais installer windows, que les macs de toute façon vous avez pas besoin de réinstaller, suffit de tout racheter et pis pour les distrib de linux, y'a toujours des supers tutos sur les sites officiels :)
Vous pouvez aussi réinstaller votre ordinateur comme il état à sa sortie d'usine, la plupart des ordinateurs proposent cela, il peut être beaucoup plus simple de suivre cette procédure.
Pour installer windows il va donc vous falloir votre version de windows ! Vous devriez avoir votre CD qui avait été fournit avec votre ordi ou le CD de windows que vous avez acheté. Si par mégarde, vous avez rayez le CD ou que vous vous en servez de repousse corbeau sur le cerisier (très bonne utilisation :) ), j'espère que vous avez gardé le numéro de série ^^
Car vous allez pouvoir télécharger une version officielle de windows et utiliser votre clef d'activation afin de finaliser l'installation, et voici les liens :
Version 64bits = liens x64 sinon pour un PC 32bits = liens x86
Windows 7 Ultimate SP1-U ISO :
- Français x86 : X17-59477.iso
- Français x64 : X17-59479.iso
Windows 7 Professionnel SP1-U ISO :
- Français x86: X17-59195.iso
- Français x64: X17-59197.iso
Windows 7 Professionnel N SP1-U ISO :
(Note: N signifie édition sans les composants multimédia)
- Français x86 : X17-59348.iso
- Français x64 : X17-59351.iso
Windows 7 familial premium SP1-U ISO :
- Français x86: X17-59007.iso
- Français x64: X17-59009.iso
Pour obtenir une autre version de windows, vous pouvez visiter ce site : lien.
Ou alors Windows a sorti une page pour pouvoir récupérer une version de windows 7 si vous possédez une clef de licence valide : http://www.microsoft.com/en-us/software-recovery
Vous pouvez graver votre fichier iso avec un simple clic droit sur le fichier et "Graver l'image iso" après avoir inséré un disque vierge bien entendu...
Des images sur cette manipulation du diable sont disponibles ici : lien.
Sinon, vous pouvez aussi fonctionner à l'aide d'une clef bootable. Dans ce cas, l'on ne peut pas utiliser UNetbootin (ou alors on peut mais comme je sais pas et que sur leur site c'est marqué que c'est pour des distrib linux~), on va utiliser WiNToBootic.
Tout comme UNetbootin, vous n'aurez pas besoin de l'installer à proprement dit, il sera utilisable directement. A son lancement, il devrait détecter automatiquement votre clef usb ou disque dur et vous n'aurez qu'à glisser/déposer votre image iso dans la zone mentionnée.
Plus de détails à cette adresse concernant cette étape : lien
Bien, vous avez maintenant votre version de windows prête à être utilisée pour la réinstallation.
B - Installer Windows :
L'on va devoir démarrer cette fois sur le CD ou la clef USB sur laquelle vous avez mis windows. Pour cela, on retourne dans le bios et on change de nouveau l'ordre de démarrage.
Si vous avez un CD, vous mettez le lecteur CD en premier si c'est sur votre clef USB, de même, vous la connectée avant de mettre l'ordinateur sous tension et vous mettez votre clef en première position pour le démarrage.
Pour cette manoeuvre, lors du démarrage vous appuyez sur la bonne touche (F2 chez moi) et cela vous affiche les options du bios. Vous allez dans l'onglet "Boot" et vous mettez votre lecteur CD pour l'option de boot #1. Une fois cela fait, dirigez vous sur l'onglet "Save & Exit" et puis sauvegardez les changements avant de redémarrer.
Pensez à avoir mis le CD de réinstallation de windows au préalable dans le lecteur afin de pouvoir redémarrer dessus.
Une fois cela fait, suivez les étapes indiquées. Je ne peux malheureusement pas vous fournir de descriptifs concernant ces dernières étant donné que j'utilise le CD de restauration dédié à mon portable Asus. Vous n'aurez donc pas la même chose. En fait, j'ai ré-installé avec une de ces versions à un moment, c'est tout simple, laissez vous guider.
Note : Si vous n'avez qu'un seul disque dur et que l'on vous demande si vous voulez le partitionner il peut-être judicieux de le faire. Cela peut vous permettre de récupérer plus facilement les fichiers que vous aurez mis sur la seconde partition car vous pouvez réinstaller windows uniquement sur la première partition plus tard. Concernant la taille des partitions c'est à vous de voir si vous allez installer beaucoup de logiciels ou non.
Et une fois cela fait, effectuez toutes les mises à jour de windows et il y en aura pour un bon petit bout de temps surtout si vous ne partez pas avec une version windows avec le service pack 1 d'inclus.
D - Installer un antivirus :
Comme la prochaine étape demandera d'aller sur internet, on va directement installer un antivirus.
Dans le topic où j'ai mis une liste des logiciels bien utiles je mentionnais AVG, cette fois ci je vais me tourner vers la dernière version d'Avast qui reste gratuite. Et cela car Melakal nous a fait un super tuto concernant son installation et son utilisation, donc vous ne serez pas perdu. Et voici donc l'url de ce tuto :
lien
Si vous installez Avast édition gratuite, faîtes bien attention, dès le départ de l'installation il faut décocher deux petites cases afin d'empêcher l'installation de chrome en tant que navigateur par défaut....
D'un coup, je crois que je vais retourner vers AVG... Ce que je vais faire d'ailleurs. Vous pouvez consultez les spécificités des différents antivirus du moment via cette page (avira est en version 9 maintenant cependant) : lien
J'ai donc noté que sur le tuto il faut s'enregistrer pour utiliser la version gratuite d'avast et puis c'est un produit des USA, deux points noirs
Et dans leurs spécificités, AVG me correspond mieux.
E - Nettoyer l'installation :
Si vous avez utilisé un disque de réinstallation il se peut fortement qu'en même temps que windows est réinstallé vous obteniez aussi tout un tas de logiciels diverses directement genre pour votre webcam, pour faire des sauvegardes, pour patati et patata.
Il est pas mal de les désinstaller directement si vous savez que vous ne vous en servirez pas. Un petit tour dans la désinstallation de programmes de windows et vous regardez ce qui est déjà installé. Une recherche via votre moteur de recherche pour obtenir des détails quand vous ne savez pas et hop. Il y a aussi des sites qui liste suivant le constructeur, n'hésitez pas à en regarder plusieurs pour avoir plusieurs avis et surtout, essayez de trouver une description plutôt qu'un :"sert à rien, tu peux désinstaller".
Vous allez pouvoir continuer la suite du programme.
F - Installez tous vos logiciels :
Pour cela référez vous au topic sur les logiciels utiles et concernant votre navigateur, vous pouvez utiliser le topic concernant les extensions utiles.
Par ici : http://mangas-arigatou.org/forum/showthread.php?tid=206 et par là : http://mangas-arigatou.org/forum/showthread.php?tid=268
Si vous avez une question, n'hésitez pas.
Sources :
http://www.moulinier.net/
http://unetbootin.sourceforge.net/
http://www.commentcamarche.net/faq/389-b...up-du-bios
http://www.commentcamarche.net/faq/14217...un-live-cd
http://www.commentcamarche.net/faq/24285...utou-linux
La panne a bien pû venir d'une installation trop importante de softwares de tout genre, quand je testais un truc, j'installais et je ne désinstallais pas toujours et même quand on désinstalle, on accumule des merdouilles au fil du temps.
Bref, tout d'abord ce que l'on ne veut pas, c'est perdre ses données. Comment va-t-on faire alors ?
0 - Récupérer son numéro de licence windows :
Si vous avez encore accès à windows vous pouvez récupérer votre clef de licence qui vous servira lors de la réinstallation.
Pour ce faire il y a différents moyen et si ce n'est pas une version OEM il vous suffit d'aller dans le menu démarrer, un clique droit sur ordinateur et Propriétés.
Et si vous avez une version OEM, vous pouvez utiliser le logiciel suivant : ReCall. Vous l'installez et lancez en mode administrateur et hop, vous pouvez le stopper quand vous avez vu que la clef était là. Attention à prendre la bonne, il y en a plusieurs. Dan le doute, prenez les toutes :)
1 - Récupérer ses données :
Une méthode assez simple et très pratique pour récupérer ses données est d'utiliser une distribution de linux que l'on va lancer au démarrage à la place de windows (ou autre) et de copier ses données sur un disque dur externe.
La distribution que l'on va utiliser est Toutou Linux, une distribution très légère (114Mo) ce qui lui permet de se charger directement sur la mémoire de votre ordinateur, il n'y a pas d'installation sur votre disque dur.
Afin de démarrer sur cette version, il vous faut soit graver l'iso sur un CD ou utiliser une clef USB. Dans notre cas, nous allons faire cela avec une clef USB car je n'avais pas de graveur de CD sur l'ordi que j'utilisais.
Il vous faut donc :
- la dernière version de Toutou Linux
- une clef USB d'une capacité suffisante (assez facile ^^ et pas besoin qu'elle soit vide de contenus, par contre il peut être bien de rergouper vos fichiers présents sur la clef dans un unique dossier afin de savoir ce qui a été rajouté)
- le logiciel UNetbootin
Vous pouvez télécharger la dernière version disponible de Toutou Linux via cette page : http://toutoulinux.free.fr/download.php
Concernant UNetbootin, c'est ici qu'il faut aller :
http://unetbootin.sourceforge.net/
Une fois ces deux logiciels installés, vous allez connecter votre clef USB à votre ordinateur et l'on va mettre Toutou Linux dessus à l'aide d'UNetbootin. Connectez donc votre clef USB.
Voilà, maintenant lancer UNetbootin, vous obtenez la fenêtre suivante :
Vous allez sélectionner "DisqueImage" puis vous vérifiez qu'ISO est bien sélectionné dans le menu déroulant à sa droite. Vous continuez un peu plus à droite, à l'aide du bouton "..." vous allez chercher la version de Toutou Linux que vous avez téléchargé.
Ensuite on passe à la ligne suivante, on vérifie que l'on est bien sur la clef USB que l'on veut (un petit passage via l'explorateur de fichiers dans "Ordinateur" et vous serez fixé en cas de doute).
Et pour finir on clique sur Ok.
Voilà, c'est bon, vous pouvez retirer votre clef USB une fois cela terminé et le programme fermé. S'il vous indique un message d'erreur comme quoi UNbootin s'est peut-être mal installé, n'y prêté pas attention.
La seconde phase est de paramétrer votre ordinateur afin de démarrer sur cette clef USB et non pas votre windows habituel. Pour cela il va falloir changer la priorité de démarrage via le bios de votre ordinateur.
Commencez par connecter votre clef USB afin que l'ordinateur puisse la voir lorsqu'il démarrera.
Maintenant, vous appuyer sur le bouton de démarrage de votre ordinateur, et lors du lancement il doit être notifié en petit en bas de l'écran ou ailleurs qu'il faut appuyer sur F2 afin d'accéder au bios. Faîtes donc cela. Si vous ne voyez pas le message, appuyer sur F2 juste après avoir appuyer sur le bouton démarrer (Appuyer plusieurs fois ne tuera pas votre ordinateur, appuyer comme un déchaîné pourrait entraîner des dommages irréversibles à cette touche et la rendre hors état de fonctionnement, ce serait ballot quand même ^^).
Il se peut que ce soit une autre touche suivant les modèles d'ordinateur, donc si cela ne fonctionne pas effectuez une recherche internet sur votre modèle ou guettez la petite phrase, sur votre écran. Cela peut-être seulement "Setup" suivi de la touche à utiliser.
Une fois dans le bios, faîtes attention et ne modifiez pas tout !
Vous êtes donc arrivé dans le bios. La première chose à savoir est comment naviguer : on utilise les touches directionnelles de son clavier. Il va falloir aller dans l'onglet "Boot".
Vous descendez jusqu'à "Boot Option Priorities" et vous allez modifier "Boot Option #1" en appuyant sur "Entrée". Vous allez choisir votre clef USB, dans mon cas c'était "Generic Flash Disk" puis vous confirmez en appuyant sur "Entrée".
Vous allez ensuite dans "Save & Exit" et vous sélectionnez "Save changes and Reset" en appuyant sur "Entrée", vous confirmez avec "Yes". Voilà, votre ordinateur va redémarrer et cela sera sur Toutou Linux. Laissez lui quand même le temps de démarrer.
Certains modèles dont certains Asus ne permettent pas directement de sélectionner le démarrage sur clef USB, il faut auparavant désactiver le lancement du démarage rapide ou un truc dans ce genre. Dans mon cas c'était "Quiet Boot" mais ça peut aussi être "Fast Boot". Assurez vous de cela avant d'éffectuer quoi que ce soit grâce à une recherche internet concernant votre modèle !
Lors de son démarrage, Toutou Linux va commencer par vous demander la configuration de votre clavier, vous allez sélectionner "azerty (France)" bien entendu ^^. Puis il y a tout un barratin sur l'affichage, prenez Xorg. J'ai tenté Xvesa et au final ça m'a planté à la gueule un peu plus tard XD Avec Xorg je n'ai pas encore eu de soucis. Ensuite, il tente de reconnaître automatiquement la résolution de votre écran. Alors, je ne sais pas non plus pourquoi, mais il aimait pas que je prenne ma véritable résolution de 1920*1080 du coup j'utilisais la configuration "F LCD Panel 1360*768". Il vous demande ensuite le format, moi pas comprendre alors moi pas m'embêter, je laisse le choix par défaut : "1360*768*16 Incertain pour le monitor, un doute pour la carte". Et voilà, vous avez le bureau de Toutou Linux qui s'affiche.
Attention, ici on n'optimise pas l'affichage puisqu'on s'en fou, on veut juste récupérer des données et non pas utiliser Toutou Linux au quotidien.
Dans Toutou Linux, par défaut, un simple clique suffit pour lancer, ouvrir et autres, pas de double clique.
Vous pouvez brancher le disque dur externe sur lequel vous voulez copier vos fichiers. Et vous devriez le voir apparaître à côté des autres en bas à gauche.
Dans mon cas je dispose de :
- sda1 : il s'agit du lecteur C: dans windows
- sda5 : il s'agit du lecteur D: dans windows (j'avais partitionné en deux mon disque dur)
- sdb1 : il s'agit de la clef USB sur laquelle j'ai booté et qui contient Toutou Linux
- sdc1 : il s'agit du disque dur externe que j'ai branché
Il vous suffit donc d'aller chercher les fichiers ou dossier que vous voulez copier (maintenez CTRL enfoncé et continuez de cliquer pour sélectionner plusieurs choses à la fois) et de les déplacer dans la fenêtre de votre disque dur. Il va demandez ce que vous voulez faire, choisissez bien "Copier" et laissez faire, s'il n'y a aucune erreur durant la copie, la fenêtre de copie se fermera d'elle même, sinon vous aurez le nombre d'erreur d'indiqué.
Ces erreurs peuvent venir de différentes choses : un fichier trop gros ou une erreur de lecture par exemple. Vous pouvez les trouver en remontant les logs de copie, elles sont indiquées en rouge. Dans le cas des erreurs de lecture, normalement il retente de lire le fichier et le copie, regardez donc les lignes qui suivent l'erreur.
Si vous avez des fichiers de taille supérieur à 4Go à copier il vous faut au préalable formater votre disque dur dans un certain format. Je vous laisse le soin d'aller chercher la méthode.
PS : Si vous souhaitez conserver des sauvegardes de jeu, il se peut que ce soit disponible dans "Programmes Files" si vous y aviez installé ici. Dans tous les cas, une petite recherche concernant votre jeu et la récupération du dossier complet ne fera pas de mal dans le doute.
Pour sauvegarder vos favoris firefox si vous n'utilisez pas régulièrement MozBackup c'est disponible via C:\Users\TON_NOM_D_UTILISATEUR\AppData\Roaming\Mozilla\Firefox\Profiles\xxxxxxxx.default\bookmarkbackups\ ; il suffit normalement de prendre le dernier en date. Ensuite il vous faudra les réimporter plus tard dans Firefox.
Une fois l'ensemble des copies effectuées, vous pouvez éteindre l'ordinateur et l'on va pouvoir passer à la phase de réinstallation.
En quittant Toutou Linux, il va vous demander si vous voulez enregistrer la session, l'on en a pas besoin, mettez "No".
2 - Réinstaller windows :
A - Récupérer une version de windows :
Je vais parler de windows car je vais installer windows, que les macs de toute façon vous avez pas besoin de réinstaller, suffit de tout racheter et pis pour les distrib de linux, y'a toujours des supers tutos sur les sites officiels :)
Vous pouvez aussi réinstaller votre ordinateur comme il état à sa sortie d'usine, la plupart des ordinateurs proposent cela, il peut être beaucoup plus simple de suivre cette procédure.
Pour installer windows il va donc vous falloir votre version de windows ! Vous devriez avoir votre CD qui avait été fournit avec votre ordi ou le CD de windows que vous avez acheté. Si par mégarde, vous avez rayez le CD ou que vous vous en servez de repousse corbeau sur le cerisier (très bonne utilisation :) ), j'espère que vous avez gardé le numéro de série ^^
Car vous allez pouvoir télécharger une version officielle de windows et utiliser votre clef d'activation afin de finaliser l'installation, et voici les liens :
Version 64bits = liens x64 sinon pour un PC 32bits = liens x86
Windows 7 Ultimate SP1-U ISO :
- Français x86 : X17-59477.iso
- Français x64 : X17-59479.iso
Windows 7 Professionnel SP1-U ISO :
- Français x86: X17-59195.iso
- Français x64: X17-59197.iso
Windows 7 Professionnel N SP1-U ISO :
(Note: N signifie édition sans les composants multimédia)
- Français x86 : X17-59348.iso
- Français x64 : X17-59351.iso
Windows 7 familial premium SP1-U ISO :
- Français x86: X17-59007.iso
- Français x64: X17-59009.iso
Pour obtenir une autre version de windows, vous pouvez visiter ce site : lien.
Ou alors Windows a sorti une page pour pouvoir récupérer une version de windows 7 si vous possédez une clef de licence valide : http://www.microsoft.com/en-us/software-recovery
Vous pouvez graver votre fichier iso avec un simple clic droit sur le fichier et "Graver l'image iso" après avoir inséré un disque vierge bien entendu...
Des images sur cette manipulation du diable sont disponibles ici : lien.
Sinon, vous pouvez aussi fonctionner à l'aide d'une clef bootable. Dans ce cas, l'on ne peut pas utiliser UNetbootin (ou alors on peut mais comme je sais pas et que sur leur site c'est marqué que c'est pour des distrib linux~), on va utiliser WiNToBootic.
Tout comme UNetbootin, vous n'aurez pas besoin de l'installer à proprement dit, il sera utilisable directement. A son lancement, il devrait détecter automatiquement votre clef usb ou disque dur et vous n'aurez qu'à glisser/déposer votre image iso dans la zone mentionnée.
Plus de détails à cette adresse concernant cette étape : lien
Bien, vous avez maintenant votre version de windows prête à être utilisée pour la réinstallation.
B - Installer Windows :
L'on va devoir démarrer cette fois sur le CD ou la clef USB sur laquelle vous avez mis windows. Pour cela, on retourne dans le bios et on change de nouveau l'ordre de démarrage.
Si vous avez un CD, vous mettez le lecteur CD en premier si c'est sur votre clef USB, de même, vous la connectée avant de mettre l'ordinateur sous tension et vous mettez votre clef en première position pour le démarrage.
Pour cette manoeuvre, lors du démarrage vous appuyez sur la bonne touche (F2 chez moi) et cela vous affiche les options du bios. Vous allez dans l'onglet "Boot" et vous mettez votre lecteur CD pour l'option de boot #1. Une fois cela fait, dirigez vous sur l'onglet "Save & Exit" et puis sauvegardez les changements avant de redémarrer.
Pensez à avoir mis le CD de réinstallation de windows au préalable dans le lecteur afin de pouvoir redémarrer dessus.
Note : Si vous n'avez qu'un seul disque dur et que l'on vous demande si vous voulez le partitionner il peut-être judicieux de le faire. Cela peut vous permettre de récupérer plus facilement les fichiers que vous aurez mis sur la seconde partition car vous pouvez réinstaller windows uniquement sur la première partition plus tard. Concernant la taille des partitions c'est à vous de voir si vous allez installer beaucoup de logiciels ou non.
Et une fois cela fait, effectuez toutes les mises à jour de windows et il y en aura pour un bon petit bout de temps surtout si vous ne partez pas avec une version windows avec le service pack 1 d'inclus.
D - Installer un antivirus :
Comme la prochaine étape demandera d'aller sur internet, on va directement installer un antivirus.
Dans le topic où j'ai mis une liste des logiciels bien utiles je mentionnais AVG, cette fois ci je vais me tourner vers la dernière version d'Avast qui reste gratuite. Et cela car Melakal nous a fait un super tuto concernant son installation et son utilisation, donc vous ne serez pas perdu. Et voici donc l'url de ce tuto :
lien
Si vous installez Avast édition gratuite, faîtes bien attention, dès le départ de l'installation il faut décocher deux petites cases afin d'empêcher l'installation de chrome en tant que navigateur par défaut....
D'un coup, je crois que je vais retourner vers AVG... Ce que je vais faire d'ailleurs. Vous pouvez consultez les spécificités des différents antivirus du moment via cette page (avira est en version 9 maintenant cependant) : lien
J'ai donc noté que sur le tuto il faut s'enregistrer pour utiliser la version gratuite d'avast et puis c'est un produit des USA, deux points noirs

Et dans leurs spécificités, AVG me correspond mieux.
E - Nettoyer l'installation :
Si vous avez utilisé un disque de réinstallation il se peut fortement qu'en même temps que windows est réinstallé vous obteniez aussi tout un tas de logiciels diverses directement genre pour votre webcam, pour faire des sauvegardes, pour patati et patata.
Il est pas mal de les désinstaller directement si vous savez que vous ne vous en servirez pas. Un petit tour dans la désinstallation de programmes de windows et vous regardez ce qui est déjà installé. Une recherche via votre moteur de recherche pour obtenir des détails quand vous ne savez pas et hop. Il y a aussi des sites qui liste suivant le constructeur, n'hésitez pas à en regarder plusieurs pour avoir plusieurs avis et surtout, essayez de trouver une description plutôt qu'un :"sert à rien, tu peux désinstaller".
Vous allez pouvoir continuer la suite du programme.
F - Installez tous vos logiciels :
Pour cela référez vous au topic sur les logiciels utiles et concernant votre navigateur, vous pouvez utiliser le topic concernant les extensions utiles.
Par ici : http://mangas-arigatou.org/forum/showthread.php?tid=206 et par là : http://mangas-arigatou.org/forum/showthread.php?tid=268
Si vous avez une question, n'hésitez pas.
Sources :
http://www.moulinier.net/
http://unetbootin.sourceforge.net/
http://www.commentcamarche.net/faq/389-b...up-du-bios
http://www.commentcamarche.net/faq/14217...un-live-cd
http://www.commentcamarche.net/faq/24285...utou-linux

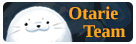
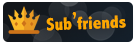
![[Image: chat-moche-27c1d17.gif]](http://img62.xooimage.com/files/b/3/2/chat-moche-27c1d17.gif)
![[Image: 4yi3an10-3858b7.gif]](http://img7.xooimage.com/files/6/6/1/4yi3an10-3858b7.gif)
![[Image: een31.gif]](http://i264.photobucket.com/albums/ii199/THETRIBEOF_5/Halloween/een31.gif)
![[Image: db8fb2b9-34b1-4cba-9f1d-e61eeee346ed.jpg...00x600.jpg]](https://compass-ssl.xbox.com/assets/db/8f/db8fb2b9-34b1-4cba-9f1d-e61eeee346ed.jpg?n=Witcher-3_Feature-Center-1084_X1X-Enhancements_1600x600.jpg)