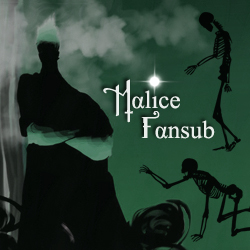Hop, un tuto sur l'intallation de freenas sur une machine ainsi que de la prise en main de certains services proposés. A la fin du tuto vous aurez un volume de créé avec un accès via ftp, explorateur windows, un accès ssh et web du système.
Au final je voudrais mettre en place de la sauvegarde automatique via FTP d'un forum et d'un site web, ainsi que leurs bases de données respectives. Une petite sauvegarde de mon ordi windows si possible. La mise en place d'un partage de fichiers via bitorrent. Et puis on verra pour la suite~
Pour connaître mon choix du matériel et comme j'ai perdu ce que j'avais déjà écrit à ce sujet, bon on va se référer au topic que j'ai ouvert sur le forum de canardPC :) Pour rejoindre ce fil de discussion, vous pouvez aller par ici : http://forum.canardpc.com/threads/88545-...NAS-maison ou retrouver une copie image :
Installation de freenas et premières configurations :
Tout d'abord télécharger la dernière version disponible : http://www.freenas.org/
(dans mon cas : FreeNAS 9.2.1.6-RELEASE
Pour une installation sur clef usb faire comme suit sinon référez vous au manuel :) Pour le manuel, je pensais avoir eu une version fr à un moment. Pas moyen de retrouver ça, les différents guide en anglais sont cependant dispo par ici : http://doc.freenas.org/index.php/Main_Page
Il faut télécharger le fichier en img.xz ( raccourci : http://download.freenas.org/ ).
Vous pouvez vérifier le hash SHA-256 qui est fournit en fichier texte à l'aide d'un soft (par exemple : http://raylin.wordpress.com/downloads/md...m-utility/ ).
Ensuite on aura besoin de décompresser ce fichier puis d'écrire l'image obtenue, pour cela on aura besoin de 7zip ( http://www.7-zip.org/ ).
Décompressez le fichier télécharger avec 7zip :
Alors, j'ai tenté en écrivant l'image disque avec win32diskimager sans succès. Je suis donc la méthode décrite sur le tuto de Durindel : http://www.durindel.fr/tutoriel-configur...nas#etape2
On a donc besoin de physdiskwrite (sauvegarde du pack : lien) ( http://m0n0.ch/wall/physdiskwrite.php )
Téléchargez le fichier, décompressez moi ça avec 7zip puis dans le dossier obtenu vous allez copier votre image de Freenas :
Branchez la clef usb sur l'ordinateur et allons supprimer la ( ou les partitions qu'elle contient) :
rendez vous dans l'outil de "Gestion de l'ordinateur" (menu démarrer, recherche, "gestion", vous devriez le voir apparaître, lancez le). Puis on va dans l'onglet "Gestion des disques".
Repérez votre clef (suivant la taille totale on peut retrouver) et puis supprimer toutes les partitions qui se trouvent dessus : clique droit et "supprimer le volume". On obtient un volume non alloué.
On va maintenant écrire l'image disque que l'on a préalablement décompressée sur notre clef usb. Pour cela menu démarrer puis tapé "cmd" et appuyez sur CTRL+SHIFT+ENTREE. Vous devriez alors avoir la boîte de dialogue demandant à lancer la console en mode administrateur. Vous répondez oui et vous voilà avec la console. Sinon, tapez "cmd" puis clique droit sur cmd.exe et lancez en mode d'administrateur.)
Avec l'explorateur de fichiers, allez dans le dossier où le fichier image est décompressé et puis cliquez droit en haut dans la barre de naviguation afin de copier le chemin en tant que texte :
puis retournez dans la console, vous tapez "cd " (n'oubliez pas l'espace après !) et puis clique droit, coller et entrée :
De là, on tape ensuite :
avec bien entendu votre propre numéro de release ^^ Faites aussi attention à la suite et vous pourriez perdre toutes vos données :)
Il faut bien choisir le volume sur lequel on veut mettre Freenas :
Dans mon cas il s'agit du disque numéro 1, la capacité du disque est notée en cylindre et dans mon cas la clef de 4Go fait 486 cyl. Je tape donc 1 et entrée. Vous validez le petit message d'avertissement qui dit qu' faut faire bien attention alors hop on refait attention et "y" pour valider :
![[Image: attachment.php?aid=5319]](https://otarigato.org/attachment.php?aid=5319)
On laisse faire~
Un petit "exit" quand tout est fini pour fermer l'invite de commande et c'est tout bon.
Maintenant on va pouvoir démarrer la machine dédiée sur cette image. Vous aurez besoin d'un écran et d'un clavier raccordés. Ils pourront êre enlevés très rapidement.
Note :
Vous aurez aussi besoin du support pour installer le système, dans mon cas j'utilise une clef usb de 4G. J'ai aussi un disque dur de 2To déjà branché.
Il faut aussi que votre machine boot sur la clef usb, pour cela faites un F2 (la plupart du temps, il se peut que celà soit autre chose) et puis choisissez de démarrer sur votre clef usb. Des tutos sont dispos partout sur le net :) ( exemple : http://pcsupport.about.com/od/fixtheprob...change.htm ).
Dans le cas où vous avez déjà un disque avec des données issues d'un nas, vous pouvez avoir le message suivant : "This is a FreeNAS data disk and can not boot system. System halted.". C'est que vous ne démarrez pas sur la clef contenant freeNAS mais sur votre disque de données. Faites donc F2 au démarrage :)
Hop vous avez démarré la machine avec la clef usb branché et normalement vous tomberez sur un écran de ce type une fois que ça ne change plus :
En bas on peut voir que l'on a déjà une IP attribuée à notre machine. C'est bien, du coup on aura pas besoin de faire quoi que ce soit sinon regardez le tuto de durindel ( http://www.durindel.fr/tutoriel-configur...de-freenas ).
Afin de faciliter la suite, autant le faire maintenant : on va dire à notre box de toujours attribuer la même IP à cette machine. Dans mon cas sur une box free je vais sur l'url http://mafreebox.freebox.fr/ puis dans "Paramètres de la Freebox" et ensuite le "Mode avancé" et on va dans "DHCP" puis l'onglet de la gestions des "Baux statiques". On crée celui correspondant à notre machine avec l'ip qu'on a vu précédemment.
Hop ça c'est donc fait on retourne à la machine. Pour voir si on a besoin encore du clavier et de l'écran allez donc ouvrir votre navigateur internet et dans la barre d'url tapez : http://l'adresse-IP-de-votre-nas
Si tout va bien, vous devriez avoir quelque chose comme cela :
On vous demande donc de rentrer le mot de passe pour le compte d'administration du nas. Le login sera automatiquement "root" (utile par la suite pour vous connecter :) ). Utilisez donc votre imagination et créez un mot de passe, rappel : un long mot de passe facile à retenir sera plus simple qu'un compliqué et court et utilisez des chiffres et des lettres
Une fois créé, vous arriverez sur cela :
Vous pouvez retirer le clavier et l'écran au fait ^^
Nous allons passer à la configuration du système maintenant. Vous pouvez aussi avoir des détails supplémentaire en lisant le guide freenas sur ces étapes ou via le tuto de durindel que j'ai déjà linké plus haut. Démarrons avec le passage en https pour l'interface graphique via le navigateur web. On va donc dans l'onglet "Settings" du menu "System" :
Vous allez changer :
"Protocol" on passe en HTTPS
"WebGUI HTTPS Port" 4443 (ou celui qui vous plait)
"Timezone" Europe/Paris (servira pour lancer des scripts automatiquement sans s'emmerder avec le décalage horaire)
Vous cliquez sur "Sauver" et normalement votre navigateur va vous informer d'un avertissement pour votre connexion à cette url. Pas de panique c'est normal, vous venez de créer vous même un certificat concernant cette connexion en HTTPS et il vous faut donc l'accepter afin d'accéder à votre machine ("Je comprends les risques --> Ajouter une exception --> Cocher "Conserver cette exception de façon permanente" et "Confirmer l'exception de sécurité").
Vous revoilà sur l'écran principal d'accueil.
Note : Vous pouvez avoir besoin de configurer une redirection de ports via votre box afin d'accéder à votre machine.
Pour personnaliser un peu plus sa machine et puisqu'on aime bien leurs donner un nom :) On va aller dans le menu "Network" et modifier son petit nom "Hostname" et en même temps on peut assigner des serveurs DNS. Pour cela il faut remplir les cases "Nameserver" (un au minimum). Personellement, j'utilise ceux de google : 8.8.8.8 et 8.8.4.4 mais il y aussi ceux d'openDNS : http://www.opendns.com/ .
On va maintenant dire à notre machine comment nous envoyer des emails pour nous prévenir de quoi que ce soit. Plutôt utile pour nous informer qu'une sauvegarde s'est bien réalisée, de la mort imminente d'un disque dur ou encore d'un autre problème. Dans la colonne latérale, "Account --> Users --> View Users" et cliquez sur le compte "root" afin de le sélectionner, vous verrez en bas apparaître un bouton "Change E-mail", on clique dessus. Vous pouvez alors renseigner votre email :
On passe à la partie de la configuration pour envoyer un mail, menu "System" puis onglet "Settings" et sous-onglet "Email". Il va falloir remplir tous les champs, dans mon cas je me sers de mon compte gmail (oui j'aurais bien aimé utiliser autre chose mais je n'ai pas le temps là maintenant de voir ça) :
"From email" : mettez ce que vous voulez
"Outgoing mail server" : smtp.gmail.com
"Port to connect to" : 465
"TLS/SSL" : SSL
"Use SMTP Authentication" : cochée
"Username" : votre email gmail
"Password" : votre mot de passe
"Password configuration" : idem
Une fois cela rempli, essayez de vous envoyer un email à l'aide du bouton "Send Test Mail" juste en dessous. Si ça fonctionne tant mieux vous pouvez faire "Save" :)
Ajoutons maintenant le disque dur qui est branché à notre machine. JE vais m'épargner de vous expliquer le système de fichier de freenas et simplement vous dire ce que j'ai fait. Je dis bien "JE", il vous faut lire la documentation à ce sujet et bien comprendre tout ça, selon l'utilisation que vous voulez en faire, il vous faudra peut-être faire d'autres choix et puis il est bon de savoir comment ça fonctionne : pour le raid : http://fr.wikipedia.org/wiki/RAID_%28informatique%29 et pour zfs : http://fr.wikipedia.org/wiki/ZFS ou aussi sur le tuto de Durindel qui explique cela simplement et rapidement : http://www.durindel.fr/tutoriel-configur...de-freenas (Etape 6).
On se rend dans le menu "Storage", onglet "Storage" et sous-onglet "Active Volumes" ; de là on peut cliquer sur le bouton "ZFS Volume Manager". Remplissez les champs comme suit :
"Volume Name" : mettez le nom que vous voulez
"Available disks" : Sélectionnez le disque à monter
"Volume layout" : je choisis de mettre "Stripe" et c'est tout en prenant l'espace maximum disponible.
On clique sur "Add Volume" (notez bien que les données seront supprimées de ce disque s'il y en a).
Vous voyez alors apparaître votre volume dans la liste :
On passe à la création d'un utilisateur. Afin de connaître le fonctionnement des permissions via le propriétaire, le groupe ou les autres gens, je vous renvoie vers la page wiki : http://fr.wikipedia.org/wiki/Permissions_Unix mangez en, c'est bon pour les dents ^^
Rendez vous dans la colonne latérale et "Account --> Users --> Add Users". Puis remplissez comme suit (comme d'hab, si vous voulez plus d'info lisez la doc) :
"User ID" : on laisse
"Username" : mettez ce que vous voulez
"Create a new primary group for the user" : laissez coché
"Primary group" : laissez en non défini
"Home directory" : choisissez celui qu'on a créé à l''étape précédente : /mnt/Nom_choisi (pourquoi c'est dans le dossier mnt : http://fr.wikipedia.org/wiki//mnt )
"Shell" : on laisse comme c'est
"Full name" : un nom
"E-mail" : un email
"Password" : mot de passe
"Password confirmation" : idem
le reste : on laisse ainsi
On clique sur ok et badam o/
Allons maintenant donner donner les droits à ce nouvel utilisateur pour le volume précédemment monté. On va dans le menu "Storage" et dans la liste des volumes dispo ("Active Volumes"), on sélectionne notre volume en cliquant dessus. En bas apparaîtra alors de nouveaux icones qui donnent la possibilité de personnaliser ce volume. On va cliquer sur la clef à molette qui correspond à la configuration. Dans la fenêtre qui s'ouvre on met sur "Off" le niveau de compression. "Edit ZFS volume" et c'est bon.
Puis maintenant on va gérer les droits d'accès en cliquant sur l'icone représentant des cylindres superposés avec une clef. De là, on change "Owner (user)" et "Owner (group)" pour l'utilisateur précédemment créé. Les cases cochés ou non dans "Mode" autorisent les accès ou non à la lecture, écriture et exécution des fichiers présents sur le disque. "Type of ACL", laissez "Unix". En cochant "Set permission recursively", vous allez appliquer ces changelents à tous les fichiers dans tous les dossiers de ce disque.
On clique sur "Change" et c'est bon :)
Hop hop, maintenant on va diviser notre gros disque en des espaces plus petits afin de réserver de l'espace pour les différentes utilisations. Par exemple ici je vais vouloir faire des sauvegardes d'un site web, d'un forum, de mon ordi et d'autres trucs. Du coup, je pourrais créer des utilisateurs différents pour chaque tâche si l'envie m'en dit et puis je veux aussi séparer les données. Pour cela il faut créer un nouvel ensemble de données "dataset". Menu "Storage" --> "Storage --> Active Volumes --> clique pour sélectionner le volume -> icone en forme de calendrier en bas (create ZFS Dataset)" et on obtient une fenêtre qui s'ouvre, cliquez donc sur le bouton "Advanced mode" en bas :)
On remplit comme suit :
"Dataset Name" : le nom que vous voulez
"Compression level" : "Inherit" donc héritage du paramètre selon celui du volume (Off dans ce cas)
"Share type" : Unix
"Enable atime" : Inherit
"Quota for this dataset" : la taille maximum allouée à cet ensemble, valeur + M pour megabyte, G pour gigabyte et T pour terabyte
"Reserved space for this dataset" : la taille réservée pour cet espace, elle apparaître directement comme utilisé par cet espace, je préfère mettre la même taille pour savoir où j'en suis. Mais vous pouvez donc ne rien mettre et laisser un autre ensemble grignoter sur l'espace possible avant de rectifier la situation.
le reste : on laisse
On va donner les droits à notre utilisateur (qu'on a créé plus tôt) pour cet ensemble. On fait comme pour le volume lui-même : on sélectionne l'ensemble en cliquant dessus puis l'icône en bas avec les cylindres et la clef et on rentre les bons paramètres :
On passe à la mise en place du partage sur système Windows. Vous pourrez alors avoir accès aux dossiers de votre ensemble de données directement via l'explorateur de fichiers de windows comme si le disque était sur votre ordinateur.
On va dans "Sharing -> Shares --> Windows (CIFS) --> Add Windows (CIFS) Share". Une fenêtre s'ouvre et on remplit ainsi :
"Name" : comme vous voulez
"Comment" : facultatif
"Path" : le chemin de l'ensemble créé nouvellement (ou du volume directement si vous voulez avoir accès directement aux différents ensemble que vous pourrez créer plus tard)
"Show Hidden Files" : on coche (ça aide des fois lorsqu'on a des problèmes de suppression, il se peut que cela vienne d'un fichier caché, j'ai rencontré ce problème plusieurs fois, autant cocher)
le reste : on laisse
Vous devriez avoir une pop-up qui vous demande si vous voulez activer ce service, dites oui. Sinon il faut aller dans le menu "Services" et activer le service "CIFS". En allant dans ce menu on va aussi configurer un peu tout cela. On clique donc sur la clef à molette (ça va, vous retenez l'image ^^).
"NetBIOS Name": au mieux doit être identique au "Hostname" défini dans "Network --> Global Configuration", pour "Workgroup", il fuat mettre le même que celui de votre système windows, "WORKGROUP" par défaut et pour vérifier "menu démarrer --> clique droit sur ordinateur --> propriétés --> la bonne ligne :)".
Il nous faut maintenant, connecter notre ordinateur sous windows à ce que l'on vient de créer. Pour cela, menu démarrer, ouvrez l'explorateur de fichier, clique droit sur "Ordinateur" et sélectionnez "Connecter un lecteur réseau".
On remplit comme suit :
"Lecteur" : le lettre que vous voulez et qui est non utilisée
"Dossier" : bouton "Parcourir"
"Se reconnecter à l'ouverture de session" : coché
Lors du choix du dossier, vous irez farfouiller pour trouver votre dossier principal concernant l'ensemble.
Vous validez tout ça et hop :
On enregistre ce nouveau disque réseau et il apparait maintenant dans la colonne latérale de notre explorateur de fichiers.
Mais bien entendu, un accès simple depuis l'explorateur de fichier sous windows n'est pas assez et l'on veut aussi pouvoir se connecter via ftp depuis n'importe quel ordinateur grâce à filezilla ou smartftp par exemple. Pour cela on va dans "Services --> FTP". Clef à molette pour afficher les paramètres.
On met le mode avancé en cliquant sur le bouton "Advanced Mode" en bas.
"Port" : on change et on oublie pas de faire la redirection dans notre box afin d'avoir accès depuis l'exterieur
"Path" : allez dans votre dossier
"Allow Local User Login" : on coche
"Always Chroot" : je décoche, normalement c'est pour confiner les utilisateurs à leur propre dossier principal sans qu'ils puissent aller ailleurs, je veux aller partout ^^
"Permissions" : comme vous voulez que ce soit
"Masquerade address" : vide pour le moment, tuto durindel pour plus d'explications~
"Enable TLS" : coché
"OK"
Note : On peut ajouter le paramètre auxiliaire suivant afin d'empêcher toute connexion non sécurisée : TLSRequired on.
N'oubliez pas d'activer le service en la passant sur la position "ON".
Pour vous connecter via smartftp :
"Protocole de fichier" : FTP
"Chiffrement" : TLS explicite cryptage
"Nom d'hôte" : l'adresse IP de votre machine en local
"Numéro de port" : le port spécifié lors du réglage de la connexion FTP sur le nas
"Nom d'utilisateur" : le nom de l'utilisateur créé
"Mot de passe" : à taper à chaque fois !
On passe maintenant à la mise en service de SMART (Self-Monitoring, Analysis and Reporting Technology) qui va donc nous permettre d'effectuer un test périodiquement et de nous envoyer un message si la machine rencontre un soucis durant ce test. Plein d'infos sur ce service via sa page wikipédia :) http://fr.wikipedia.org/wiki/Self-Monito...Technology
Afin de vérifier que ce service est de base bien activé sur le disque que l'on veut vérifier, on va dans le menu "Storage" puis dans l'onglet "View Disks" et de là, dans la colonne "Enable S.M.A.R.T." si on voit un "true" c'est que c'est bien activé.
On va configurer les tests à réaliser et quand les réaliser. Il faut aller dans le panneau latéral, menu "System" puis en le dépliant "S.M.A.R.T. Tests" et dans ce dernier on clique sur "Add S.M.A.R.T. Test".
On remplit comme suit :
"Disks" : choisissez celui sur lequel vous voulez faire les tests ^^ (vous connaîtrez son nom dans la ligne des infos dans "View disks" précédemment vu)
"Type" : le type de test
"Short description" : une indication pour vous plus tard
le reste : paramétrez afin que le test s'effectue aux intervals souhaités
Pour finir, vous pouvez régler les paramètres du service SMART en allant dans le menu "System", onglet "Services" et en cliquant sur la clef à molette de SMART.
Vous pouvez remplir comme suit ou vous renseigner sur ce que font ces paramètres :)
Ensuite, afin de visualiser en direct ce qu'il peut arriver sur la machine, on peut ajouter la visualisation des messages système. C'est assez intéressant quand on a un soucis, ça peut bien aider :)
Pour cela il faut aller dans le menu "System" puis l'onglet "Settings" et dans le sous-onglet "Advanced" vous allez cocher la case correspondant à "Show console messages in the footer".
On fait "Save" en bas et c'est bon.
Vous voici donc avec un bel affichage en bas de page :
Bon bon bon, on a fait pas mal de choses jusqu'à maintenant et il serait pas trop mal de sauvegarder tout ce que l'on vient de faire non ? Pour cela il suffira de télécharger une petite base de donnée qui regroupe l'intégralité de nos réglages.
On va dans le menu "System" puis l'onglet "Settings" et le sous-onglet "General". De là on a accès au bouton "Save Config" en bas. Cliquez dessus et acceptez de le télécharger.
Au cas où vous voudriez charger une ancienne configuration, il faut utiliser le bouton "Upload Config".
On va voir comment effectuer une mise à jour de notre système. En lisant le tuto de Durindel, j'ai vu qu'il fallait que le disque sur lequel on va mettre temporairement le fichier de mise à jour doit avoir des droits d'exécution pour les autres (groupe "other", vous réglez ça en changeant les permissions du disque, on a fait ça avant déjà).
Maintenant vous pouvez télécharger le fichier de mise à jour (il doit contenir GUI_Upgrade) depuis le site de freenas : http://web.freenas.org/download-freenas-release.html (ou si vous voulez un autre fichier : http://cdn.freenas.org/ ).
Bien entendu, une sauvegarde de votre configuration et de vos données n'est pas du luxe. Vous pleurerez moins par la suite si vous faîtes cela maintenant ^^
Avant de commencer la mise à jour, il faut désactiver tous les services en allant dans le menu "Services" et l'onglet "Services". Passez tous les interupteurs sur OFF (et notez lesquels c'était pour les rebasculer sur ON ensuite). Bon dans mon cas y'a un bug : le service CIFS ne veut pas s'arrêter. J'ai essayé différents trucs, même résultat. Je vais donc voir à faire la mise à jour même avec CIFS.
Maintenant on va dans le menu "System" puis l'onglet "Settings" et enfin le sous-onglet "Advanced". Tout en bas vous avez le bouton "Firmware Update", cliquez dessus. On va vous demander où placer temporairement le fichier, choisissez le disque sur lequel vous avez bien les permissions d'exécution pour tout le monde.
A la seconde étape, il va vous demander le fichier de mise à jour que vous avez téléchargé ainsi que la somme SHA256 pour cette image. Cette somme va permettre au système de vérifier l'intégrité du fichier. Pour l'obtenir vous pouvez allez ici : http://cdn.freenas.org/ ou alors il est juste sous le bouton pour télécharger sur le site de freenas :
Il ne vous reste plus qu'à faire "Apply Update". Normalement votre système va appliquer les changements et redémarrer. Vous vous loguez et hop, vous avez une machine à jour :) Redémarrez les services et c'est comme avant :) (Oh magie, je peux maintenant arrêter et redémarrer CIFS ^^)
Babababa, une partie que j'aurais pû mettre avant mais comme je fais tout ça au fur et à mesure ba voilà hop, ça tombe ici :) On va mettre en place un accès par ssh sur notre machine. Cela peut être bien utile pour nous aider à régler un soucis.
Tout d'abord, afin de vous connecter depuis votre ordinateur vous aurez besoin d'un logiciel comme putty par exemple : http://www.chiark.greenend.org.uk/~sgtat...nload.html
Pour la configuration sur votre nas, allez dans le menu "Services" et l'onglet "Services", on va dans les réglages de SSH et on remplit comme suit :
"TCP Port" : on le change pour 14522 par exemple (l'utilisation des ports par défaut donne une longueur d'avance pour les attaques)
"le reste" : on laisse :)
Hop on valide et vous oubliez pas d'activer le service en le passant sur "ON".
On va configurer un utilisateur. Donc dans le panneau latéral, "Account --> Users --> votre utilisateur" et dans sa fenêtre de paramètre, vous cherchez "Auxiliary groups". Vous lui rajouté le groupe wheel afin qu'il puisse se connecter en super admin via la console par ssh.
Maintenant vous lancez putty, dans sa fenêtre vous rentrez les bonnes choses (ip et port avec ssh de coché) :
Puis vous faites "Open" et là vous acceptez le certificat :
Vous aurez alors une console demandant votre login puis votre mot de passe (qui n'apparaîtra pas au fur et à mesure que vous tapez) :
Quand vous avez rentré les bons paramètres, tout va bien :
Tapez "exit" pour quitter la session.
Voilà, fin du tuto :)
D'autres suivront pour d'autres utilisation de ce nas :) Cela viendra en son temps ^^
Au final je voudrais mettre en place de la sauvegarde automatique via FTP d'un forum et d'un site web, ainsi que leurs bases de données respectives. Une petite sauvegarde de mon ordi windows si possible. La mise en place d'un partage de fichiers via bitorrent. Et puis on verra pour la suite~
Pour connaître mon choix du matériel et comme j'ai perdu ce que j'avais déjà écrit à ce sujet, bon on va se référer au topic que j'ai ouvert sur le forum de canardPC :) Pour rejoindre ce fil de discussion, vous pouvez aller par ici : http://forum.canardpc.com/threads/88545-...NAS-maison ou retrouver une copie image :
Installation de freenas et premières configurations :
Tout d'abord télécharger la dernière version disponible : http://www.freenas.org/
(dans mon cas : FreeNAS 9.2.1.6-RELEASE
Pour une installation sur clef usb faire comme suit sinon référez vous au manuel :) Pour le manuel, je pensais avoir eu une version fr à un moment. Pas moyen de retrouver ça, les différents guide en anglais sont cependant dispo par ici : http://doc.freenas.org/index.php/Main_Page
Il faut télécharger le fichier en img.xz ( raccourci : http://download.freenas.org/ ).
Vous pouvez vérifier le hash SHA-256 qui est fournit en fichier texte à l'aide d'un soft (par exemple : http://raylin.wordpress.com/downloads/md...m-utility/ ).
Ensuite on aura besoin de décompresser ce fichier puis d'écrire l'image obtenue, pour cela on aura besoin de 7zip ( http://www.7-zip.org/ ).
Décompressez le fichier télécharger avec 7zip :
Alors, j'ai tenté en écrivant l'image disque avec win32diskimager sans succès. Je suis donc la méthode décrite sur le tuto de Durindel : http://www.durindel.fr/tutoriel-configur...nas#etape2
On a donc besoin de physdiskwrite (sauvegarde du pack : lien) ( http://m0n0.ch/wall/physdiskwrite.php )
Téléchargez le fichier, décompressez moi ça avec 7zip puis dans le dossier obtenu vous allez copier votre image de Freenas :
Branchez la clef usb sur l'ordinateur et allons supprimer la ( ou les partitions qu'elle contient) :
rendez vous dans l'outil de "Gestion de l'ordinateur" (menu démarrer, recherche, "gestion", vous devriez le voir apparaître, lancez le). Puis on va dans l'onglet "Gestion des disques".
Repérez votre clef (suivant la taille totale on peut retrouver) et puis supprimer toutes les partitions qui se trouvent dessus : clique droit et "supprimer le volume". On obtient un volume non alloué.
On va maintenant écrire l'image disque que l'on a préalablement décompressée sur notre clef usb. Pour cela menu démarrer puis tapé "cmd" et appuyez sur CTRL+SHIFT+ENTREE. Vous devriez alors avoir la boîte de dialogue demandant à lancer la console en mode administrateur. Vous répondez oui et vous voilà avec la console. Sinon, tapez "cmd" puis clique droit sur cmd.exe et lancez en mode d'administrateur.)
Avec l'explorateur de fichiers, allez dans le dossier où le fichier image est décompressé et puis cliquez droit en haut dans la barre de naviguation afin de copier le chemin en tant que texte :
puis retournez dans la console, vous tapez "cd " (n'oubliez pas l'espace après !) et puis clique droit, coller et entrée :
De là, on tape ensuite :
Code :
physdiskwrite -u FreeNAS-9.2.1.5=6-RELEASE-x86.imgavec bien entendu votre propre numéro de release ^^ Faites aussi attention à la suite et vous pourriez perdre toutes vos données :)
Il faut bien choisir le volume sur lequel on veut mettre Freenas :
Dans mon cas il s'agit du disque numéro 1, la capacité du disque est notée en cylindre et dans mon cas la clef de 4Go fait 486 cyl. Je tape donc 1 et entrée. Vous validez le petit message d'avertissement qui dit qu' faut faire bien attention alors hop on refait attention et "y" pour valider :
On laisse faire~
Un petit "exit" quand tout est fini pour fermer l'invite de commande et c'est tout bon.
Maintenant on va pouvoir démarrer la machine dédiée sur cette image. Vous aurez besoin d'un écran et d'un clavier raccordés. Ils pourront êre enlevés très rapidement.
Note :
Vous aurez aussi besoin du support pour installer le système, dans mon cas j'utilise une clef usb de 4G. J'ai aussi un disque dur de 2To déjà branché.
Il faut aussi que votre machine boot sur la clef usb, pour cela faites un F2 (la plupart du temps, il se peut que celà soit autre chose) et puis choisissez de démarrer sur votre clef usb. Des tutos sont dispos partout sur le net :) ( exemple : http://pcsupport.about.com/od/fixtheprob...change.htm ).
Dans le cas où vous avez déjà un disque avec des données issues d'un nas, vous pouvez avoir le message suivant : "This is a FreeNAS data disk and can not boot system. System halted.". C'est que vous ne démarrez pas sur la clef contenant freeNAS mais sur votre disque de données. Faites donc F2 au démarrage :)
Hop vous avez démarré la machine avec la clef usb branché et normalement vous tomberez sur un écran de ce type une fois que ça ne change plus :
En bas on peut voir que l'on a déjà une IP attribuée à notre machine. C'est bien, du coup on aura pas besoin de faire quoi que ce soit sinon regardez le tuto de durindel ( http://www.durindel.fr/tutoriel-configur...de-freenas ).
Afin de faciliter la suite, autant le faire maintenant : on va dire à notre box de toujours attribuer la même IP à cette machine. Dans mon cas sur une box free je vais sur l'url http://mafreebox.freebox.fr/ puis dans "Paramètres de la Freebox" et ensuite le "Mode avancé" et on va dans "DHCP" puis l'onglet de la gestions des "Baux statiques". On crée celui correspondant à notre machine avec l'ip qu'on a vu précédemment.
Hop ça c'est donc fait on retourne à la machine. Pour voir si on a besoin encore du clavier et de l'écran allez donc ouvrir votre navigateur internet et dans la barre d'url tapez : http://l'adresse-IP-de-votre-nas
Si tout va bien, vous devriez avoir quelque chose comme cela :
On vous demande donc de rentrer le mot de passe pour le compte d'administration du nas. Le login sera automatiquement "root" (utile par la suite pour vous connecter :) ). Utilisez donc votre imagination et créez un mot de passe, rappel : un long mot de passe facile à retenir sera plus simple qu'un compliqué et court et utilisez des chiffres et des lettres

Une fois créé, vous arriverez sur cela :
Vous pouvez retirer le clavier et l'écran au fait ^^
Nous allons passer à la configuration du système maintenant. Vous pouvez aussi avoir des détails supplémentaire en lisant le guide freenas sur ces étapes ou via le tuto de durindel que j'ai déjà linké plus haut. Démarrons avec le passage en https pour l'interface graphique via le navigateur web. On va donc dans l'onglet "Settings" du menu "System" :
Vous allez changer :
"Protocol" on passe en HTTPS
"WebGUI HTTPS Port" 4443 (ou celui qui vous plait)
"Timezone" Europe/Paris (servira pour lancer des scripts automatiquement sans s'emmerder avec le décalage horaire)
Vous cliquez sur "Sauver" et normalement votre navigateur va vous informer d'un avertissement pour votre connexion à cette url. Pas de panique c'est normal, vous venez de créer vous même un certificat concernant cette connexion en HTTPS et il vous faut donc l'accepter afin d'accéder à votre machine ("Je comprends les risques --> Ajouter une exception --> Cocher "Conserver cette exception de façon permanente" et "Confirmer l'exception de sécurité").
Vous revoilà sur l'écran principal d'accueil.
Note : Vous pouvez avoir besoin de configurer une redirection de ports via votre box afin d'accéder à votre machine.
Pour personnaliser un peu plus sa machine et puisqu'on aime bien leurs donner un nom :) On va aller dans le menu "Network" et modifier son petit nom "Hostname" et en même temps on peut assigner des serveurs DNS. Pour cela il faut remplir les cases "Nameserver" (un au minimum). Personellement, j'utilise ceux de google : 8.8.8.8 et 8.8.4.4 mais il y aussi ceux d'openDNS : http://www.opendns.com/ .
On va maintenant dire à notre machine comment nous envoyer des emails pour nous prévenir de quoi que ce soit. Plutôt utile pour nous informer qu'une sauvegarde s'est bien réalisée, de la mort imminente d'un disque dur ou encore d'un autre problème. Dans la colonne latérale, "Account --> Users --> View Users" et cliquez sur le compte "root" afin de le sélectionner, vous verrez en bas apparaître un bouton "Change E-mail", on clique dessus. Vous pouvez alors renseigner votre email :
On passe à la partie de la configuration pour envoyer un mail, menu "System" puis onglet "Settings" et sous-onglet "Email". Il va falloir remplir tous les champs, dans mon cas je me sers de mon compte gmail (oui j'aurais bien aimé utiliser autre chose mais je n'ai pas le temps là maintenant de voir ça) :
"From email" : mettez ce que vous voulez
"Outgoing mail server" : smtp.gmail.com
"Port to connect to" : 465
"TLS/SSL" : SSL
"Use SMTP Authentication" : cochée
"Username" : votre email gmail
"Password" : votre mot de passe
"Password configuration" : idem
Une fois cela rempli, essayez de vous envoyer un email à l'aide du bouton "Send Test Mail" juste en dessous. Si ça fonctionne tant mieux vous pouvez faire "Save" :)
Ajoutons maintenant le disque dur qui est branché à notre machine. JE vais m'épargner de vous expliquer le système de fichier de freenas et simplement vous dire ce que j'ai fait. Je dis bien "JE", il vous faut lire la documentation à ce sujet et bien comprendre tout ça, selon l'utilisation que vous voulez en faire, il vous faudra peut-être faire d'autres choix et puis il est bon de savoir comment ça fonctionne : pour le raid : http://fr.wikipedia.org/wiki/RAID_%28informatique%29 et pour zfs : http://fr.wikipedia.org/wiki/ZFS ou aussi sur le tuto de Durindel qui explique cela simplement et rapidement : http://www.durindel.fr/tutoriel-configur...de-freenas (Etape 6).
On se rend dans le menu "Storage", onglet "Storage" et sous-onglet "Active Volumes" ; de là on peut cliquer sur le bouton "ZFS Volume Manager". Remplissez les champs comme suit :
"Volume Name" : mettez le nom que vous voulez
"Available disks" : Sélectionnez le disque à monter
"Volume layout" : je choisis de mettre "Stripe" et c'est tout en prenant l'espace maximum disponible.
On clique sur "Add Volume" (notez bien que les données seront supprimées de ce disque s'il y en a).
Vous voyez alors apparaître votre volume dans la liste :
On passe à la création d'un utilisateur. Afin de connaître le fonctionnement des permissions via le propriétaire, le groupe ou les autres gens, je vous renvoie vers la page wiki : http://fr.wikipedia.org/wiki/Permissions_Unix mangez en, c'est bon pour les dents ^^
Rendez vous dans la colonne latérale et "Account --> Users --> Add Users". Puis remplissez comme suit (comme d'hab, si vous voulez plus d'info lisez la doc) :
"User ID" : on laisse
"Username" : mettez ce que vous voulez
"Create a new primary group for the user" : laissez coché
"Primary group" : laissez en non défini
"Home directory" : choisissez celui qu'on a créé à l''étape précédente : /mnt/Nom_choisi (pourquoi c'est dans le dossier mnt : http://fr.wikipedia.org/wiki//mnt )
"Shell" : on laisse comme c'est
"Full name" : un nom
"E-mail" : un email
"Password" : mot de passe
"Password confirmation" : idem
le reste : on laisse ainsi
On clique sur ok et badam o/
Allons maintenant donner donner les droits à ce nouvel utilisateur pour le volume précédemment monté. On va dans le menu "Storage" et dans la liste des volumes dispo ("Active Volumes"), on sélectionne notre volume en cliquant dessus. En bas apparaîtra alors de nouveaux icones qui donnent la possibilité de personnaliser ce volume. On va cliquer sur la clef à molette qui correspond à la configuration. Dans la fenêtre qui s'ouvre on met sur "Off" le niveau de compression. "Edit ZFS volume" et c'est bon.
Puis maintenant on va gérer les droits d'accès en cliquant sur l'icone représentant des cylindres superposés avec une clef. De là, on change "Owner (user)" et "Owner (group)" pour l'utilisateur précédemment créé. Les cases cochés ou non dans "Mode" autorisent les accès ou non à la lecture, écriture et exécution des fichiers présents sur le disque. "Type of ACL", laissez "Unix". En cochant "Set permission recursively", vous allez appliquer ces changelents à tous les fichiers dans tous les dossiers de ce disque.
On clique sur "Change" et c'est bon :)
Hop hop, maintenant on va diviser notre gros disque en des espaces plus petits afin de réserver de l'espace pour les différentes utilisations. Par exemple ici je vais vouloir faire des sauvegardes d'un site web, d'un forum, de mon ordi et d'autres trucs. Du coup, je pourrais créer des utilisateurs différents pour chaque tâche si l'envie m'en dit et puis je veux aussi séparer les données. Pour cela il faut créer un nouvel ensemble de données "dataset". Menu "Storage" --> "Storage --> Active Volumes --> clique pour sélectionner le volume -> icone en forme de calendrier en bas (create ZFS Dataset)" et on obtient une fenêtre qui s'ouvre, cliquez donc sur le bouton "Advanced mode" en bas :)
On remplit comme suit :
"Dataset Name" : le nom que vous voulez
"Compression level" : "Inherit" donc héritage du paramètre selon celui du volume (Off dans ce cas)
"Share type" : Unix
"Enable atime" : Inherit
"Quota for this dataset" : la taille maximum allouée à cet ensemble, valeur + M pour megabyte, G pour gigabyte et T pour terabyte
"Reserved space for this dataset" : la taille réservée pour cet espace, elle apparaître directement comme utilisé par cet espace, je préfère mettre la même taille pour savoir où j'en suis. Mais vous pouvez donc ne rien mettre et laisser un autre ensemble grignoter sur l'espace possible avant de rectifier la situation.
le reste : on laisse
On va donner les droits à notre utilisateur (qu'on a créé plus tôt) pour cet ensemble. On fait comme pour le volume lui-même : on sélectionne l'ensemble en cliquant dessus puis l'icône en bas avec les cylindres et la clef et on rentre les bons paramètres :
On passe à la mise en place du partage sur système Windows. Vous pourrez alors avoir accès aux dossiers de votre ensemble de données directement via l'explorateur de fichiers de windows comme si le disque était sur votre ordinateur.
On va dans "Sharing -> Shares --> Windows (CIFS) --> Add Windows (CIFS) Share". Une fenêtre s'ouvre et on remplit ainsi :
"Name" : comme vous voulez
"Comment" : facultatif
"Path" : le chemin de l'ensemble créé nouvellement (ou du volume directement si vous voulez avoir accès directement aux différents ensemble que vous pourrez créer plus tard)
"Show Hidden Files" : on coche (ça aide des fois lorsqu'on a des problèmes de suppression, il se peut que cela vienne d'un fichier caché, j'ai rencontré ce problème plusieurs fois, autant cocher)
le reste : on laisse
Vous devriez avoir une pop-up qui vous demande si vous voulez activer ce service, dites oui. Sinon il faut aller dans le menu "Services" et activer le service "CIFS". En allant dans ce menu on va aussi configurer un peu tout cela. On clique donc sur la clef à molette (ça va, vous retenez l'image ^^).
"NetBIOS Name": au mieux doit être identique au "Hostname" défini dans "Network --> Global Configuration", pour "Workgroup", il fuat mettre le même que celui de votre système windows, "WORKGROUP" par défaut et pour vérifier "menu démarrer --> clique droit sur ordinateur --> propriétés --> la bonne ligne :)".
Il nous faut maintenant, connecter notre ordinateur sous windows à ce que l'on vient de créer. Pour cela, menu démarrer, ouvrez l'explorateur de fichier, clique droit sur "Ordinateur" et sélectionnez "Connecter un lecteur réseau".
On remplit comme suit :
"Lecteur" : le lettre que vous voulez et qui est non utilisée
"Dossier" : bouton "Parcourir"
"Se reconnecter à l'ouverture de session" : coché
Lors du choix du dossier, vous irez farfouiller pour trouver votre dossier principal concernant l'ensemble.
Vous validez tout ça et hop :
On enregistre ce nouveau disque réseau et il apparait maintenant dans la colonne latérale de notre explorateur de fichiers.
Mais bien entendu, un accès simple depuis l'explorateur de fichier sous windows n'est pas assez et l'on veut aussi pouvoir se connecter via ftp depuis n'importe quel ordinateur grâce à filezilla ou smartftp par exemple. Pour cela on va dans "Services --> FTP". Clef à molette pour afficher les paramètres.
On met le mode avancé en cliquant sur le bouton "Advanced Mode" en bas.
"Port" : on change et on oublie pas de faire la redirection dans notre box afin d'avoir accès depuis l'exterieur
"Path" : allez dans votre dossier
"Allow Local User Login" : on coche
"Always Chroot" : je décoche, normalement c'est pour confiner les utilisateurs à leur propre dossier principal sans qu'ils puissent aller ailleurs, je veux aller partout ^^
"Permissions" : comme vous voulez que ce soit
"Masquerade address" : vide pour le moment, tuto durindel pour plus d'explications~
"Enable TLS" : coché
"OK"
Note : On peut ajouter le paramètre auxiliaire suivant afin d'empêcher toute connexion non sécurisée : TLSRequired on.
N'oubliez pas d'activer le service en la passant sur la position "ON".
Pour vous connecter via smartftp :
"Protocole de fichier" : FTP
"Chiffrement" : TLS explicite cryptage
"Nom d'hôte" : l'adresse IP de votre machine en local
"Numéro de port" : le port spécifié lors du réglage de la connexion FTP sur le nas
"Nom d'utilisateur" : le nom de l'utilisateur créé
"Mot de passe" : à taper à chaque fois !
On passe maintenant à la mise en service de SMART (Self-Monitoring, Analysis and Reporting Technology) qui va donc nous permettre d'effectuer un test périodiquement et de nous envoyer un message si la machine rencontre un soucis durant ce test. Plein d'infos sur ce service via sa page wikipédia :) http://fr.wikipedia.org/wiki/Self-Monito...Technology
Afin de vérifier que ce service est de base bien activé sur le disque que l'on veut vérifier, on va dans le menu "Storage" puis dans l'onglet "View Disks" et de là, dans la colonne "Enable S.M.A.R.T." si on voit un "true" c'est que c'est bien activé.
On va configurer les tests à réaliser et quand les réaliser. Il faut aller dans le panneau latéral, menu "System" puis en le dépliant "S.M.A.R.T. Tests" et dans ce dernier on clique sur "Add S.M.A.R.T. Test".
On remplit comme suit :
"Disks" : choisissez celui sur lequel vous voulez faire les tests ^^ (vous connaîtrez son nom dans la ligne des infos dans "View disks" précédemment vu)
"Type" : le type de test
"Short description" : une indication pour vous plus tard
le reste : paramétrez afin que le test s'effectue aux intervals souhaités
Pour finir, vous pouvez régler les paramètres du service SMART en allant dans le menu "System", onglet "Services" et en cliquant sur la clef à molette de SMART.
Vous pouvez remplir comme suit ou vous renseigner sur ce que font ces paramètres :)
Ensuite, afin de visualiser en direct ce qu'il peut arriver sur la machine, on peut ajouter la visualisation des messages système. C'est assez intéressant quand on a un soucis, ça peut bien aider :)
Pour cela il faut aller dans le menu "System" puis l'onglet "Settings" et dans le sous-onglet "Advanced" vous allez cocher la case correspondant à "Show console messages in the footer".
On fait "Save" en bas et c'est bon.
Vous voici donc avec un bel affichage en bas de page :
Bon bon bon, on a fait pas mal de choses jusqu'à maintenant et il serait pas trop mal de sauvegarder tout ce que l'on vient de faire non ? Pour cela il suffira de télécharger une petite base de donnée qui regroupe l'intégralité de nos réglages.
On va dans le menu "System" puis l'onglet "Settings" et le sous-onglet "General". De là on a accès au bouton "Save Config" en bas. Cliquez dessus et acceptez de le télécharger.
Au cas où vous voudriez charger une ancienne configuration, il faut utiliser le bouton "Upload Config".
On va voir comment effectuer une mise à jour de notre système. En lisant le tuto de Durindel, j'ai vu qu'il fallait que le disque sur lequel on va mettre temporairement le fichier de mise à jour doit avoir des droits d'exécution pour les autres (groupe "other", vous réglez ça en changeant les permissions du disque, on a fait ça avant déjà).
Maintenant vous pouvez télécharger le fichier de mise à jour (il doit contenir GUI_Upgrade) depuis le site de freenas : http://web.freenas.org/download-freenas-release.html (ou si vous voulez un autre fichier : http://cdn.freenas.org/ ).
Bien entendu, une sauvegarde de votre configuration et de vos données n'est pas du luxe. Vous pleurerez moins par la suite si vous faîtes cela maintenant ^^
Avant de commencer la mise à jour, il faut désactiver tous les services en allant dans le menu "Services" et l'onglet "Services". Passez tous les interupteurs sur OFF (et notez lesquels c'était pour les rebasculer sur ON ensuite). Bon dans mon cas y'a un bug : le service CIFS ne veut pas s'arrêter. J'ai essayé différents trucs, même résultat. Je vais donc voir à faire la mise à jour même avec CIFS.
Maintenant on va dans le menu "System" puis l'onglet "Settings" et enfin le sous-onglet "Advanced". Tout en bas vous avez le bouton "Firmware Update", cliquez dessus. On va vous demander où placer temporairement le fichier, choisissez le disque sur lequel vous avez bien les permissions d'exécution pour tout le monde.
A la seconde étape, il va vous demander le fichier de mise à jour que vous avez téléchargé ainsi que la somme SHA256 pour cette image. Cette somme va permettre au système de vérifier l'intégrité du fichier. Pour l'obtenir vous pouvez allez ici : http://cdn.freenas.org/ ou alors il est juste sous le bouton pour télécharger sur le site de freenas :
Il ne vous reste plus qu'à faire "Apply Update". Normalement votre système va appliquer les changements et redémarrer. Vous vous loguez et hop, vous avez une machine à jour :) Redémarrez les services et c'est comme avant :) (Oh magie, je peux maintenant arrêter et redémarrer CIFS ^^)
Babababa, une partie que j'aurais pû mettre avant mais comme je fais tout ça au fur et à mesure ba voilà hop, ça tombe ici :) On va mettre en place un accès par ssh sur notre machine. Cela peut être bien utile pour nous aider à régler un soucis.
Tout d'abord, afin de vous connecter depuis votre ordinateur vous aurez besoin d'un logiciel comme putty par exemple : http://www.chiark.greenend.org.uk/~sgtat...nload.html
Pour la configuration sur votre nas, allez dans le menu "Services" et l'onglet "Services", on va dans les réglages de SSH et on remplit comme suit :
"TCP Port" : on le change pour 14522 par exemple (l'utilisation des ports par défaut donne une longueur d'avance pour les attaques)
"le reste" : on laisse :)
Hop on valide et vous oubliez pas d'activer le service en le passant sur "ON".
On va configurer un utilisateur. Donc dans le panneau latéral, "Account --> Users --> votre utilisateur" et dans sa fenêtre de paramètre, vous cherchez "Auxiliary groups". Vous lui rajouté le groupe wheel afin qu'il puisse se connecter en super admin via la console par ssh.
Maintenant vous lancez putty, dans sa fenêtre vous rentrez les bonnes choses (ip et port avec ssh de coché) :
Puis vous faites "Open" et là vous acceptez le certificat :
Vous aurez alors une console demandant votre login puis votre mot de passe (qui n'apparaîtra pas au fur et à mesure que vous tapez) :
Quand vous avez rentré les bons paramètres, tout va bien :
Tapez "exit" pour quitter la session.
Voilà, fin du tuto :)
D'autres suivront pour d'autres utilisation de ce nas :) Cela viendra en son temps ^^

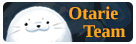
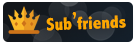
![[Image: chat-moche-27c1d17.gif]](http://img62.xooimage.com/files/b/3/2/chat-moche-27c1d17.gif)
![[Image: 4yi3an10-3858b7.gif]](http://img7.xooimage.com/files/6/6/1/4yi3an10-3858b7.gif)