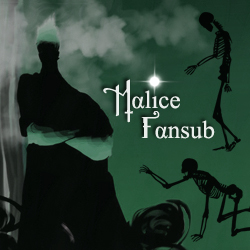Tuto d'installation d'un raspberry pi pour lire vos vidéos sur votre télé en toute tranquillité
Alors un petit tuto concernant le montage du matériel et l'installation des logiciels nécessaires pour avoir une lecture de vidéos via un raspberry pi sur un téléviseur.
Pourquoi faire ça ? Car le raspberry pi est peu gourmand en énergie et ne possède pas de ventilateur, vous aurez donc un système de lecture de vos vidéos peu bruyant et économe. De plus il est tout petit ce qui vous permet de le mettre à côté de votre téléviseur sans soucis.
Tout au long de ce tutoriel, j'ai essayé de vous décrire ce que vous faisaiez, mais tout cele n'est certainement pas suffisant, le site officiel de raspberry pi comporte une section de documentation et une foire aux questions accessible depuis : http://www.raspberrypi.org/documentation/
Sinon il y a aussi l'excellent wiki de disponible à cette adresse : lien.
Et un avertissement à lire aussi : le raspberry pi ne pourra pas dans un futur proche comme lointain lire les vidéos encodées en 10bits, beaucoup de fansub d'animé font cela déjà et ça n'a pas l'air de bouger ^^ Donc il vous faudra réencoder les vidéos auparavant pour pouvoir les lire. Je verrais à faire un tuto pour un encodage afin de palier à ce manque (pas aujourd'hui hein ^^).
Afin de réaliser ce tutoriel, vous aurez besoin du matériel suivant :
Concernant le matériel, il peut y avoir des problèmes spécifiques, il est donc recommandé de prendre du matériel éprouvé, les distributeurs recommandent certains produits pour raspberry pi ou sinon y'a aussi le raspberry shop : http://swag.raspberrypi.org/. Vous pouvez toujours poser une question si vous avez un doute :) Ou alors visiter cette page qui apporte un paquet d'infos ^^ : http://elinux.org/RPi_VerifiedPeripherals.
- une carte SD de minimum 4GiB (mieux 8GiB)
- un raspberry pi type B lien vers RS, il y a d'autres distributeurs via cette page : http://www.raspberrypi.org/buy/
- un câble hdmi
- un hub usb avec son alimentation
- un clavier usb (de la recup)
- une souris usb (de la recup)
- un cable ethernet
- un transfo d'alimentation micro USB avec l'adaptateur prise européenne qui va bien
- un disque dur externe
Ce que nous allons installer : Raspbian, cela car nous allons pouvoir faire ce qu'on lui demande et ceux qui veulent bidouiller pourront lui ajouter des fonctionnalités. Cela sera certes moins sympa en interface que les versions d'xbmc spéciales pour raspberry par exemple, mais au moins on aura accès à un petit ordinateur et pis je préfère avoir ça qu'un logiciel tout fait pour le but recherché sans possibilité d'ajouts de fonctionnalités non présentes (il est possible directement avec xbmc de mettre des plugins et autres mais non, je ne trouve pas ça bien comme façon de faire ^^).
Si vous voulez en savoir plus sur Raspbian veuillez vous référer à leur foire aux questions : lien FAQ.
Pour bien débuter on va mettre en place l'OS sur sa carte SD :
Note : Si vous ne voulez pas préparer vous même votre OS et seulement avoir à faire des branchements pour utiliser votre raspberry pi, il est possible d'acheter des cartes préchargées :
- Pi Hut's Raspberry Pi Store
- ModMyPi
Pour pouvoir l'installer il faut donc commencer par le télécharger, rendez-vous donc sur la page de téléchargements des OS sur le site de raspberry pi : lien
Il s'agit bien entendu de l'OS Raspbian :
Une fois l'archive téléchargée, vous la dézippez (clique droit, extraire tout). Vous aurez alors un seul fichier image.
Afin de flasher votre carte SD (ce qui aura pour effet de mettre votre OS tout bien pour que cela démarre correctement lors de l'allumage de votre raspberry) vous aurez besoin de Win32 Disk Imager. Vous pouvez télécharger la dernière version via le lien suivant : lien.
Vous installez ce dernier, il n'y a pas de procédure spéciale, vous cochez ce qu'il faut et hop hop hop les étapes. A la fin, si vous laissez le démarrage direct de ce logiciel, vous aurez une erreur. En effet ce dernier demande à être démarré en mode administrateur. On le laisse de côté pour le moment.
Insérez votre carte SD dans votre lecteur de carte. Vous aurez alors ce lecteur d'affiché dans l'explorateur de fichiers de Windows.
Vous pouvez la formater si ce n'est pas fait et pour cela vous pouvez utiliser SD Formatter dispo à cette adresse : https://www.sdcard.org/downloads/formatt...a_windows/
Source : http://elinux.org/RPi_Easy_SD_Card_Setup
Et si vous avez un soucis concernant l'espace dispo sur votre carte. Voici comment récupérer la taille maximale disponible.
Vous allez dans votre menu démarrer, vous tapez "diskpart" et vous lancez ce dernier en mode administrateur. Une fois dans l'invite de commande :
"list disk" vous regardez bien ce que vous obtenez et vous notez bien le bon numéro de disque !
"select disk 1" dans mon cas il s'agissait du disque numéro 1 ! Attention, si vous prenez le mauvais, vous supprimerez toutes les données du mauvais disque :)
"clean" hop une fois fait
"create partition primary"
Et normalement c'est bon
"exit"
Voilà vous avez tout l'espace et vous pouvez la formater comme énoncé juste avant.
Source : http://www.howtogeek.com/170794/ask-htg-...n-sd-card/
Ouvrez Win32 Disk Imager en mode administrateur et vous indiquez l'image de l'OS raspbian que vous avez téléchargé un peu plus tôt. Vous indiquez aussi dans le champ "Device" le chemin vers votre carte SD, vous pouvez repérer la lettre du lecteur via l'explorateur windows comme au-dessus (dans mon cas F:). Et pour finir, vous lancez l'écriture :
Vous laissez cela se faire tranquillement.
Vous retirez votre carte SD de votre odinateur (en retirant le périphérique en toute sécurité via le manager de périphériques) puis on va passer à la bête
 .
.Voici venu le temps des branchements :
Prenez votre raspberry pi :)
[i]Note : Si vous avez aussi acheté un boitier pour ranger votre raspberry, il peut être difficile de tout brancher si vous enfournez le raspberry dedans directement. Je vous conseille de tout brancher en utilisant la partie supérieure du boitier et de le fermer à la fin. J'en avais pris un et au final je le mets de côté car il n'as pas du tout pratique et pourrait mener à des soucis de surchauffe.
On va commencer par connecter le cable hdmi depuis le port hdmi bien entendu et votre téléviseur.
Maintenant on va connecter la souris et le clavier et comme plus tard on va mettre un disque dur externe aussi, on va directement utiliser un hub. Il est préférable d'utiliser un hub avec sa propre alimentation, j'ai lu à certains endroits qu'on peut dépasser la puissance disponible via les ports, donc afin de palier à tout problème plus tard et et si branchez d'autres trucs, ça peut aider.
Puis le cable ethernet :)
Insérez votre carte SD (où vous avez mis l'OS comme vu un peu avant) dans l'emplacement prévu.
Avant tout mettez votre téléviseur sur le port hdmi sur lequel vous avez branché la machine et enfin, l'alimentation via le port micro-USB.
Une fois l'alimentation branchée, vous verrez plein de chose apparaître sur l'écran.
Laissez défiler cela et lorsqu'une fenêtre appraraît, il faudra bien faire le choix suivant :
"Expand Filesystem Ensures that all of the SD card storage is available to the OS"
Sur une fenêtre de ce type :
Vous sélectionnez la bonne ligne avec les flêches bas et haut de votre clavier et vous faîtes "Entrée". Le système fait ce qu'il faut pour qu'il redémarre le prochain coup avec l'espace complet. C'est à dire que l'espace disponible sur votre carte SD (ou micro-SD, ou etc...) sera pleinement exploitable.
Ensuite vous changez le mot de passe pour l'utilisateur par défaut "pi". Et vous mettez le démarrage sur "Desktop" afin que vous démarriez avec l'interface graphique.
Et puis "Finish". Et vous redémarrez directement :)
Note : A ce stade lorsque vous tapez votre mot de passe il se peut fortement que votre clavier soit reconnu comme un qwerty et non un azerty, certains caractères ne seront donc pas ceux que vous tapez. Vous pourrez rechanger ce mot de passe plus tard.
Voilà votre raspberry démarre comme un ordinateur, il nous faut maintenant le configurer tout bien :)
Voici ce à quoi votre bureau devrait ressembler :
1 - Configuration du clavier en azerty :
En tout premier lieu, nous allons changer la configuration du clavier afin que ce que l'on tape corresponde à ce qui est envoyé ^^ Rendez-vous dans le "menu général" puis "Accessories" et lancez "LXTerminal" :
La fenêtre du terminal va s'ouvrir et il y aura ceci d'écrit :
Code :
pi@raspberrypi ~ $Note : Vous avez pu voir que dans le menu juste sous "LXTerminal" il y "Root Terminal", en utilisant ce second terminal vous aurez directement les privilèges d'administrateur complet. Il est alors possible de faire de belles erreurs menant à la corruption du système :) Préférez l'utilisation du terminal "normal" et en ajoutant "sudo" en début de commande cela dit "j'ordonne en tant qu'administrateur" et dans certains cas, votre mot de passe d'administrateur peut être demandé afin de valider l'exécution de la commande.
Note 2 : Comme le clavier n'est pas encore configuré, vous tapez en mode qwerty, voici une image pour les correspondances :
On revient à notre terminal et vous tapez :
Code :
sudo nano /etc/default/keyboardCela va vous ouvrir le fichier de configuration du clavier en mode texte :
On remarque la ligne que j'ai mis en évidence, elle aura certainement "gb" pour valeur, donc un clavier anglo-saxon en qwerty. Vous allez modifier cela en "fr" pour avoir un clavier français :) On se déplace avec les flêches dans le fichier et une fois la ligne bien modifié :
Vous appuyez sur "ctrl+x" pour quitter et en bas de fenêtre il vous sera demandé si vous voulez sauvegarder les changements :
On dit bien sur "y" pour oui et ensuite cela demande le nom du fichier sous lequel on veut enregistrer les changements, on veut que cela soit applicable donc on ne change rien et on appuie juste sur "entrée". Vous serez alors de retour dans votre terminal de départ et vous allez taper
Code :
sudo rebootVoilà, une fois redémarré vous devez avoir votre clavier configuré en azerty.
Source : http://raspinfo.blogspot.fr/2012/07/sett...berry.html
2 - Changer son mot de passe :
Maintenant que le clavier est à jour, on peut changer son mot de passe pour être sûr qu'il soit bon ^^
Vous ouvrez LXTerminal et vous lancez la commande :
Code :
sudo raspi-configVous prenez le second choix avec les flêches et vous donnez votre nouveau mot de passe.
Source : http://theurbanpenguin.com/wp/?p=2407
3 - Mettre à jour son système :
Pour cela rien de plus simple, vous allez lancer le terminal LXTerminal et vous tapez la ligne suivante :
Code :
sudo apt-get updateCode :
sudo apt-get upgradeSource : https://help.ubuntu.com/community/AptGet/Howto
4 - Branchement du disque dur externe :
[i]Note : Au début je me servais d'une clef USB mais j'ai eu l'impression qu'elle m'empêchait de pouvoir lire correctement les fichiers vidéos faute d'un débit suffisant, je suis passé sur un disque dur externe et hop, ça a fonctionné d'un coup.
Alors oui, il lui faut une partie pour lui tout seul, ça n'a l'air de rien mais il faut faire un minimum attention pour pouvoir l'utiliser convenablement.
Il faut tout d'abord que votre disque dur soit formaté en NTFS, pour savoir quel est le système de fichier utilisé par votre disque dur, allez dans l'explorateur de fichier de windows et cliquer sur le lecteur correspondant à votre disque dur externe. Cela sera ainsi indiqué dans le bandeau en bas.
Si votre disque dur n'est pas dans le bon format, il faut alors le formater. On clique droit sur le lecteur et on choisit "Formater".
Note : En formatant le disque dur, vous allez perdre toutes les données qui sont stockées dessus.
Une fenêtre va s'ouvrir :
Pour les choix réglez comme ceci :
- Capacité : laissez la au max possible
- Système de fichiers : NTFS
- Taille d'unité d'allocation : laissez 4096 octets par défault
- Nom de volume : vous pouvez le nommer comme vous voulez :) (attention cependant aux caractères à accents et spéciaux, on ne sait jamais)
Et puis cliquez sur "Démarrer", vous laissez faire le bouzin et voilà, vous avez un dd tout beau o/
Le second point à faire attention pour le branchement sur le raspberry pi est son alimentation. Le disque dur externe que je possède n'a pas d'alimentation externe personnelle. De là, à chaque fois que je le branche sur le raspberry pi via un des ports usb directement disponible dessus, cela me fait redémarrer la machine. Le disque pompe trop d'énergie au système et c'est ce qui en résulte. Je vous conseille donc de le brancher sur votre hub qui possède sa propre alimentation.
Source : http://www.commentcamarche.net/contents/...e-fichiers
http://www.commentcamarche.net/contents/...hiers-ntfs
5 - Acheter des licences pour des codecs vidéos :
Et oui, il faut encore mettre la main au porte monnaie. Plus sérieusement, pour des questions de coût et afin de baisser le produit au prix minimal, certains codecs ne sont pas supporté par le raspberry pi. Il s'agit des codecs MPEG-2 et VC-1. Vous aurez besoin de MPEG-2 pour lire des isos de dvd ou des fichiers avi qui proviennent de dvd (pour la plupart du temps), ce codec est donc assez utile. Le VC-1 correspond quand à lui au format wmv de windows, beaucoup moins répandu et utile que le premier, à vous de voir si vous en aurez besoin :) Dans tous les cas, ça ne sera pas bien cher hein.
En tout cas, pour vous procurer les licences vous aurez tout d'abord besoin du numéro de série de votre raspberry pi. On va dans un terminal (LXTerminal) et on lance la commande suivante :
Code :
sudo cat /proc/cpuinfoNotez bien le numéro de série correspondant à la ligne "Serial".
Pour achetez les licences utilisables sur votre machine vous pouvez allez sur le magasin en ligne de raspberrypi :
- MPEG-2 : http://www.raspberrypi.com/mpeg-2-license-key/
- VC-1 : http://www.raspberrypi.com/vc-1-license-key/
Il suffit d'entrer votre numéro de série dans la case et ajoutez au panier puis vous payez.
Un inconvénient : seul paypal est disponible au paiement et pour ceux qui n'aiment pas paypal c'est chiant. J'ai donc tenté de payer en remplissant les cases avec des données bidons (complètement bidon, j'étais un teletubbies ^^) et ça fonctionne pour un tel montant. Il faut par contre renseigner le bon pays pour avoir les bon choix de carte de crédit et oui au final ils ont quand même vos infos de carte bancaire.
Un autre inconvénient : les clefs arrivent dans votre voîte mail après plusieurs heures.
Une fois le mail reçu il faut maintenant inclure ses clefs dans notre raspberry pi, ces clefs sont sous cette forme dans votre mail :
Code :
decode_MPG2=##########
decode_WVC1=##########
Pour installer ces licences, il faut tout d'abord arrêter votre raspberry pi : bouton rouge en bas à droite de votre écran puis "shutdown". Une fois qu'il n'y a plus que la petite lumière rouge d'allumée, vous pouvez le débrancher complètement. Puis ensuite vous retirez la carte SD de son emplacement.
Insérez cette carte SD dans votre ordinateur windows (ou autre hein~) et allez l'explorer :
Il nous faut alors éditer le fichier "config.txt" pour rentrer les clefs de licence dedans, pour cela j'utilise Notepad++ mais vous pouvez utiliser ce que vous voulez).
Vous pouvez lire le contenu si vous voulez, les lignes qui commencent par un dièse "#" sont des lignes désactivées, si vous enlevez ce dièse cette ligne sera alors interprêtée.
On va rajouter nos licences en fin de document :
Code :
#licences MPG2 et WVC1
decode_MPG2=##########
decode_WVC1=##########Et vous enregistrez tout ça :) Vous pouvez alors ejecter en toute sécurité votre carte SD de votre ordinateur puis la remettre en place dans votre raspberry pi et enfin remettre le courant à ce dernier. Le système se relance et vous vous retrouvez sur le bureau de raspbian.
Pour tester la bonne intsllation des licences l'on peut essayer de lire une vidéo demandant l'une d'entre elles (vous pouvez vous référer au point suivant concernant la lecture de vidéo pour cela). Ou alors vous pouvez tout simplement le faire à l'aide d'une petite commande :)
On retourne dans le terminal LXTerminal et on peut vérifier à l'aide des commandes suivantes :
Code :
vcgencmd codec_enabled MPG2
vcgencmd codec_enabled WVC1Source : http://www.howtogeek.com/137654/how-to-a...pberry-pi/
6 - Lire une vidéo avec omxplayer :
Nativement, la distribution Raspbian inclut le lecteur multimédia omxplayer. Avec ce lecteur vous pouvez dès à présent lire des vidéos. Mais attention, on ne peut pas non plus lire toutes les vidéos et ce lecteur ne gère pas non plus les sous-titres au format ass. Il peut donc être bien utile pour des petites vidéos en tout cas comme le matin pour se lancer des anciens desins animés rapidement

Omxplayer a l'air de pouvoir bénéficier d'une interface graphique :
- https://github.com/KenT2/tboplayer
- http://www.raspberrypi.org/forums/viewtopic.php?f=38&t=16462
Mais personnellement je n'en ai pas encore eu besoin, le lancement d'une vidéo en ligne de commande se fait extrêmement facilement. Vous allez dans le terminal LXTerminal et il vous suffit de lancer :
Code :
omxplayer chemin_de_la_video.aviVous allez me dire que le chemin video est ultra relou à taper et vous avez raison :) Pour simplifier le travail, vous pouvez naviguer via le terminal dans le dossier que contient la vidéo.
Note : Votre disque dur externe est dans le dossier "media" il faut remonter dans l'arborescence pour le retrouver si vous ouvrez le terminal LXTerminal depuis le bureau. Pour cela vous pouvez utiliser les commandes suivantes :
Code :
ls : liste le contenu du répertoire actif
cd : va aller dans le répertoire spécifié.Lancez LXTerminal et voyons donc un peu ce qu'on va faire :
1 - commande "ls" : liste donc le répertoir actif à l'exécution de LXTerminal, comme on est l'utilisateur "pi", on est dans le répertoire nommé "pi".
2 - commande "cd .." : alors là, la commande cd nous emmène dans le répertoir qu'on spécifie mais là je mets juste deux points ?! En effet, mettre ces deux points signifie en fait : aller dans le répertoire parent.
3 - commande "ls" : on peut bien vérifier que je suis allé dans le répertoire parent puisque dans le listing il y a ce dossier nommé "pi" qui correspondait au dossier de l'utilisateur en cours. Et on voit en même temps que les commandes que l'on tape s'exécute donc maintenant pour le dossier en cours, on peut voir où l'on est en regardant ce qu'il y a à côté de pi@raspberrypi : ~ correspond au dossier utilisateur et ensuite le chemin sera montrée en complet.
4 - commande "cd .." : pasqu'il faut remonter un poil encore en fait.
5 - commande "ls" : en listant le contenu à partir de ce moment on peut voir un dossier nommé "media" dans ce listing c'est celui là qui nous interesse :)
6 - commande "cd media" : on dit qu'on veut donc aller dans le dossier media.
7 - commande "ls" : encore une fois on liste le répertoire courant et l'on voit le "VERBATIM HD" qui correspond à mon disque dur externe.
8 - commande "cd VERBATIM\ HD/" : on lui dit qu'on veut aller dans ce répertoire afin d'explorer notre disque dur. On peut noter à ce moment là qu'en écrivant seulement "cd VE" et en utilisant la touche tab, il y aura une autocomplétion du nom de dossier se basant sur les éléments présents, si différents fichiers possèdent un peu la même nom, cela sera complété en mettant le morceau identique le plus long (fin vous verrez au fil de l'utilisation :) ). On note aussi qu'il faut utiliser "\" avant les espaces sinon ils ne seront pas considéré comme partie intégrante du nom spécifié mais comme un espace séparant deux éléments de la commande.
9 - on peut donc voir que l'on est dans le dossier "VERBATIM HD".
Si je liste le contenu de mon disque dur externe j'obtiens ceci :
On peut voir vers le bas du listing un dossier nommé "the.legend.of.zelda.e07.doppelganger.dvdrip.xvid-korp.avi" et je voudrais donc regarder cet épisode on va dire :)
Comme nous sommes déjà dans le répertoire contenant la vidéo, le chemin de la vidéo ne comportera que son nom, la commande est donc :
Code :
omxplayer the.legend.of.zelda.e07.doppelganger.dvdrip.xvid-korp.aviOn pourra noter que la vidéo ne recouvre pas complètement le bureau et qu'il reste donc des bandes de fond du bureau sur la gauche et la droite, pour combler cela, il faut dire qu'on veut un fond noir au lecteur de vidéo. La commande devient :
Code :
omxplayer -b the.legend.of.zelda.e07.doppelganger.dvdrip.xvid-korp.aviEt si vous avez des problèmes de son sur votre vidéo, vous pouvez ajouter une option à la commande "-o hdmi" qui renvoit tout par la sortie hdmi et la commande devient donc :
Code :
omxplayer -b -o hdmi the.legend.of.zelda.e07.doppelganger.dvdrip.xvid-korp.aviVoilà voilà, en lançant cette commande vous lances votre vidéo. Il n'y a par contre rien où cliquer pour dire quoi que ce soit : tout se fait à l'aide de votre clavier :)
z Infos sur le fichier (seront affichés dans le terminal)
1 Augmenter la vitesse de lecture
2 Réduire la vitesse de lecture
j Flux audio précédent
k Flux audio suivant
i Chapitre précédent
o Chapitre suivant
n Flux de sous-titres précédent
m Flux de sous-titre suivant
s Afficher/Enlever les sous-titres (que pour les fichiers srt softsub)
d Différer l'affichage des sous-titres de -250ms
f Différer l'affichage des sous-titre de +250ms
q Quitter omxplayer
Espace ou p Pause/Reprendre
- Diminuer le volume sonore
+ Augmenter le volume sonore
Flêche gauche Reculer de 30 secondes
Flêche droite Avancer de 30 secondes
Flêche bas Reculer de 10 minutes
Flêche haut Avancer de 10 minutes
1 Augmenter la vitesse de lecture
2 Réduire la vitesse de lecture
j Flux audio précédent
k Flux audio suivant
i Chapitre précédent
o Chapitre suivant
n Flux de sous-titres précédent
m Flux de sous-titre suivant
s Afficher/Enlever les sous-titres (que pour les fichiers srt softsub)
d Différer l'affichage des sous-titres de -250ms
f Différer l'affichage des sous-titre de +250ms
q Quitter omxplayer
Espace ou p Pause/Reprendre
- Diminuer le volume sonore
+ Augmenter le volume sonore
Flêche gauche Reculer de 30 secondes
Flêche droite Avancer de 30 secondes
Flêche bas Reculer de 10 minutes
Flêche haut Avancer de 10 minutes
Note : Ce lecteur se lance depuis le terminal ce qui fait que votre bureau est toujours actif donc si vous cliquez de partout, vous pouvez cliquer sur un autre truc et perdre le contrôle depuis le terminal.
Il se peut que vous rencontriez l'erreur suivante :
Code :
COMXAudio::Decode timeout
COMXAudio::Decode timeout
COMXAudio::Decode timeout
COMXAudio::Decode timeout
COMXAudio::Decode timeout
COMXAudio::Decode timeout
....Code :
gpu_mem=128Source : http://elinux.org/Omxplayer
http://codingnirvana.tumblr.com/post/724...dio-decode
7 - Installer et utiliser xbmc :
On a vu comment utiliser omxplayer pour lire des vidéos, mais ce lecteur ne prend pas en charge correctement les derniers codecs vidéos ou alors il faut encore configurer cela et de toute façon, il ne gère pas les sous-titre en ass. Format très utilisé pour les releases de fansub. Et puis il possède une interface sympa et certains d'entre vous préféreront passer directement par ce biais.
On va faire l'installation facile grâce aux dépôts de Michael Gorven. Je considère maintenant qu'il n'y a plus besoin de vous montrer les étapes une à une dans le terminal donc y'aura moins d'images

Lancez donc LXTerminal et vous allez ajouter une ligne au fichier "/etc/apt/sources.list.d/mene.list" :
Code :
sudo nano /etc/apt/sources.list.d/mene.listOn ajoute la ligne suivante dans le fichier :
Code :
deb http://archive.mene.za.net/raspbian wheezy contribPuis on sauvegarde "ctrl+x" et on garde les changements dans le même nom de fichier.
Ensuite on importe la clef de signature de cette archive :
Code :
sudo apt-key adv --keyserver keyserver.ubuntu.com --recv-key 5243CDEDPuis on met à jour la liste des paquets :
Code :
sudo apt-get updateOn peut maintenant installer xbmc comme on installerait un autre logiciel :
Code :
sudo apt-get install xbmcAfin que l'utilisateur du raspberry pi puisse utiliser xbmc sans soucis il doit être membre des groupes suivants : audio, video, input, dialout, plugdev et tty.
Dans mon cas et cela doit aussi être le votre, le groupe "input" n'existe pas encore, il faut donc le créer :
Code :
addgroup --system inputMaintenant vous pouvez lister les groupes de votre utilisateur avec la commande :
Code :
groupsChez moi cela donne :
On peut donc voir que j'ai bien les groupes audio, video, input, dialout, plugdev et tty associé à l'utilisateur pi. Pour ajouter un groupe à un utilisateur s'il en manque il faut utiliser la commande suivante :
Code :
sudo usermod -a -G groupe utilisateurPrenons exemple du groupe "input" qui devrait être ajouté à l'utilisateur par défaut sur le raspberry pi "pi", cela donne :
Code :
sudo usermod -a -G input piEt la dernière étape va permettre l'utilisation du clavier pour xbmc, pour cela on édite le fichier "/etc/udev/rules.d/99-input.rules". On fait donc cela avec la commande :
Code :
sudo nano /etc/udev/rules.d/99-input.rulesCode :
SUBSYSTEM=="input", GROUP="input", MODE="0660"
KERNEL=="tty[0-9]*", GROUP="tty", MODE="0660"On enregistre tout ça "ctrl+x" et on garde les modifications avec le même nom de fichier.
Voilà, vous pouvez maintenant utiliser xbmc en utilisant la commande :
Code :
xbmc-standaloneNote : Lorsqu'on quitte xbmc par le raccourci clavier, on peut tomber sur un écran noir, on fait alors "ctrl+alt+F2" et on a une fenêtre de connexion en ligne de commande qui s'affiche. On ne s'en soucie pas et on appuie sur "ctrl+alt+F7" et hop on retourne sur le bureau.
Pour le moment je n'ai pas testé beaucoup de vidéos avec xbmc donc je n'ai pas trop de retour mais j'ai déjà eu le centrage de mes sous-titres qui avaient un peu de mal, ça faisait ça en marche d'escalier, il y aura donc surement de la mise à jour concernant ceci et d'autres trucs ^^.
Sources : http://michael.gorven.za.net/raspberrypi/xbmc
http://www.cyberciti.biz/faq/howto-linux...-to-group/
http://www.howtogeek.com/howto/ubuntu/se...elongs-to/
http://www.raspberrypi.org/forums/viewtopic.php?f=35&t=17473
https://www.kirsle.net/raspberrypi
http://scribbleontechnology.blogspot.fr/...ry-pi.html
8 - Accès ssh au raspberry pi depuis un ordinateur sous windows via putty :
Avec un accès ssh vous pourrez lancer des commandes directement depuis votre ordinateur ce qui peut être utile pour un gain de place sur le bureau, plus de second clavier o//
Afin de pouvoir se connecter directement depuis notre ordinateur sans se préoccuper quelle ip a bien pû assigner notre box internet au raspberry, on va lui assigner une ip fixe.
Au début j'avais suivi la méthode de ce tuto : lien, mais le jour d'après j'ai perdu la connexion sans trouver pourquoi et je n'ai pas pû la rétablire drectement. J'ai ainsi assigné l'ip fixe directement depuis l'interface administrateur de ma freebox et depuis ça fonctionne.
C'est franchement simple, depuis l'interface de la freebox (http://mafreebox.freebox.fr/) --> paramètres de la freebox --> onglet Mode avancé --> DHCP (réseau local) --> onglet Baux statiques et on ajoute le raspberrypi dans la liste des équipements reconnus. L'adresse IP devra être du style 192.168.1.## avec ## inférieur à 50 la plupart du temps.
Notez en même temps l'ip qu'il lui est assigné.
Vous pouvez assigner l'adresse qui a été mise par défault sur votre machine si elle est déja allumée et pour cela dans LXTerminal vous lancez la commande :
Code :
ifconfigVous pouvez maintenant vous connecter à votre machine via putty :
Vous renseignez les bons champs comme indiqué et "Open". Vous tapez votre login et mdp, l'utilisateur par défaut du raspberry est "pi" et le mot de passe celui que vous avez indiqué lors de l'installation.
Voilà vous avez maintenant un terminal de commande qui lancera tout ce que vous dites sur votres raspberry pi. Passez donc votre téléviseur sur l'hdmi de la machine et essayez de lancer une vidéo par ssh via omxplayer :)
Vous pouvez aussi copier des fichiers par ssh (cf le dernier lien des sources, mais on va voir comment se connecter en ftp donc bon~
Source : http://computers.tutsplus.com/tutorials/...-mac-54603
http://rcc.its.psu.edu/user_guides/remot...ivity/ssh/
http://www.raspbmc.com/wiki/user/using-ssh/
9 - Accès ftp au raspberry pi depuis un ordinateur sous windows via WinSCP :
Pour cela il vous faudra donc WinSCP.
Après c'est tout aussi simple que la connexion par putty, vous remplissez bien les champs comme indiqué :
Et hop, vous êtes connecté. Trois infos :
- la partie gauche c'est votre ordi et la droite votres raspberry.
- votre disque dur est dans le dossier "media" voir plus haut dans le tuto pour le trouver
- vous pouvez glisser et déposer directement des fichiers depuis l'explorateur windows à la partie raspberry de winscp.
Source : http://blog.self.li/post/64042036630/ras...a-and-sftp
Voilà voilà, ce tutoriel sur le raspberry est enfin fini, vous documenter sur diverses sites est aussi recommandé, je ne me suis pas relu complètement donc j'espère que j'ai pas fait de grosses erreurs. Et sinon, n'hésitez pas à partager vos découvertes sur cette merveilleuse petite machine o//

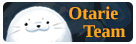
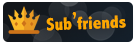
![[Image: chat-moche-27c1d17.gif]](http://img62.xooimage.com/files/b/3/2/chat-moche-27c1d17.gif)
![[Image: 4yi3an10-3858b7.gif]](http://img7.xooimage.com/files/6/6/1/4yi3an10-3858b7.gif)


![[Image: output5.gif]](https://cdn.discordapp.com/attachments/528638338060517393/603664249583042586/output5.gif)
![[Image: een31.gif]](http://i264.photobucket.com/albums/ii199/THETRIBEOF_5/Halloween/een31.gif)