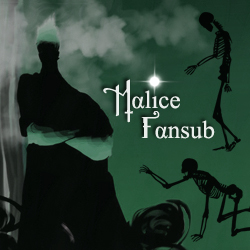Faire un tracking pour sous-titres
Si vous aimez les édits sympas et que vous avez un texte qui bouge selon un parcours non linéaire dans une vidéo, vous pouvez traquer ce texte avec le logiciel blender. Cela vous donnera un ensemble de lignes à mettre dans aegisub pour avoir votre texte positionné au bon endroit.
Tuto source : https://subarashii-no-fansub.github.io/S...ng-Motion/
Archive : https://archive.is/8c2De
1. Installations
Pour windows, à vous de trouver les logiciels (aegisub, blender, x264) et ajoutez aegisub-motion ^^
Pour aegisub : http://plorkyeran.com/aegisub/
Pour blender : https://www.blender.org/
Pour x264 : https://www.videolan.org/ (je pense que VLC vous fournira directement le codec requis)
Sur linux, on lance les commandes :
Code :
sudo apt install aegisub
sudo apt install aegisub-l10nPuis vous récupérez le zip "aegisub-motion-v1.0.6.zip" (ou plus récent) ici : https://github.com/TypesettingTools/Aegi...n/releases
Archive zip : aegisub-motion-v1.0.6.zip
Et après l'avoir dézippé, vous mettez les dossiers "autoload" et "include" dans le dossier "~/.aegisub/automation" (à créer au besoin).
Puis on installe :
Code :
sudo apt install blender
sudo apt install x2642. Récupération du morceau de la vidéo
On ouvre aegisub. On va dans le menu en haut : "Video" > "Ouvrir une vidéo..." ; et vous ouvrez la vidéo dont vous voulez faire l’édit.
Vous éditez le sous-titre présent pour qu'il commence à la première image du passage à éditer et finisse à la dernière image.
Vous pouvez utilisez les flèches gauche et droite (au besoin passez l'option "Temps" en "Image").
Vous sélectionnez la ligne du sous-titre en clique gauche dessus (ça passe en surbrillance verte).
On va alors couper cette portion de vidéo avec Aegisub-Motion, mais avant ça, il faut le configurer un coup :
dans le menu en haut, vous allez dans "Automatisme" > "Aegisub-Motion" > "Trim Settings".
Vous obtenez la pop-up suivante :
Il faut :
- laissez ?video dans video
- choisir x264pour l'encodeur
- on clique sur Save
dans le menu en haut, vous allez dans "Automatisme" > "Aegisub-Motion" > "Trim".
Puis dans le dossier où vous aviez votre vidéo, on va dire : "video.mkv", vous avez les fichiers suivants :
- video.mkv
- video.index (utilisé par le module pour découper la vidéo)
- video[imageDebut-imageFin].mp4 (votre morceau de vidéo à éditer)
3. Tracking du signe
On lance blender.
Vous commencez par ouvrir l'éditeur de clip vidéo (on va cliquer sur "Movie Clip Editor"):
Puis, sur la droite maintenant, vous pouvez ouvrir votre vidéo "video[imageDebut-imageFin].mp4" :
Maintenant, vous dépliez vers le haut l'encart du bas pour bien voir toutes les options (1).
Dans la partie "Tracking settings", vous mettez (2) :
- Pattern Size : 15
- Search Size : 61
- Motion Model :
- Loc (pour un déplacement)
- LocRot (pour un déplacement et rotation)
- LocScale (pour un déplacement et changement de taille)
- LocRotScale (pour un déplacement et rotation et changement de taille)
- Loc (pour un déplacement)
- Match : Previous frame
Vous allez sur la bonne image dans votre fichier vidéo (barre en bas pour changer d'endroit dans la vidéo et flèche gauche/droite pour par image).
Maintenant, on peut ajouter un marqueur :
On clique à gauche dans la section "Marker" : "Add".
Puis on va sur son image et on positionne le marqueur à un coin de la lettre à gauche pour nous donner son déplacement.
On va activer le suivi de ce marqueur, pour cela, à droite dans le menu "Clip Display", on va dans la section de "Marker Display" et on coche "Search".
On voit alors un cadre se dessiner autour de notre marqueur. Ce cadre va servir à calculer les déplacement de notre marqueur. Vous pouvez le redimensionner en changeant les valeurs de "Search Area" dans la section "Marker".
Maintenant vous pouvez visualiser le tracking en utilisant la combinaison "ALT + Flèche Gauche" ou "ALT + Flèche Droite".
Note : Il semble que l'on doive passer toutes les images que l'on veut traquer dans blender pour avoir le bon nombre d'images dans le fichier qu'on obtient pour appliquer dans aegisub.
On va ajouter le plugin "aegisub-motion" afin de pouvoir exporter les données pour aegisub. On aura besoin de faire cela qu'une seule fois.
On enregistre le fichier : aae-export.py
Archive du fichier : aae-export.py
Puis on l'ajoute à Blender, pour cela on va dans le menu en haut : "Edit" > "Preferences"
Dans la pop-up qui s'ouvre, on va dans "Add-ons" et on va l'installer en cliquant sur "Install..."
Vous sélectionnez le fichier "aae-export.py" que vous avez téléchargé juste avant.
Ne pas oublier de l'activer en cochant la case pour "Import-Export: Export: Adobe After Effects 6.0 Keyframe Data".
On peut fermer la pop-up après avoir coché.
Maintenant, on peut exporter les données, pour cela, on va dans le menu en haut : "File" > "Export" > "Adobe After Effects 6.0 Keyframe Data".
Vous allez dans le dossier où vous voulez sauvegarder le résultat et vous cliquez sur "Export to A..yframe Data".
Cela enregistre un fichier sous un nom du style "untitled_c00_t00.txt" si vous n'avez pas spécifié un autre nom de fichier.
4. On applique les modifications au sous-titre
Vous retournez dans aegisub et vous sélectionnez votre sous-titres sur lequel on doit appliquer les mouvements. Il est donc surligné en vert clair.
(J'ai déplacé le sous-titre là où il doit apparaître et j'ai changé la couleur ainsi que la couleur de la bordure, ça reste dégueulasse, mais on verra les mouvements :) .)
Vous allez dans le menu : "Automatisme" > "Aegisub-Motion" > "Apply"
Cela vous ouvre une pop-up. Et dedans, dans le cadre en haut, vous allez copier le contenu de votre fichier "untitled_c00_t00.txt". A voir s'il faut modifier de options ou non selon votre cas.
Votre sous-titre est alors décomposé en sous-titres ne durant qu'une seule image et dont sont appliqués les transformations :
Bon c'est chouette mais notre sous-titre reste quand même dégueulasse en laissant les écritures de base. On doit donc créer un cache qui va nettoyer la zone où on doit mettre les sous-titres. Cela se fait avec AssDraw. AssDraw n'est pas dispo dans la version d'aegisub obtenu par les paquets linux. Du coup, je vais voir à utiliser une version windows avec wine.
C'est fini pour ce tuto.
Bons édits à vous ! :)

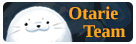
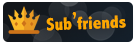
![[Image: chat-moche-27c1d17.gif]](http://img62.xooimage.com/files/b/3/2/chat-moche-27c1d17.gif)
![[Image: 4yi3an10-3858b7.gif]](http://img7.xooimage.com/files/6/6/1/4yi3an10-3858b7.gif)


![[Image: htf10.jpg]](https://otarigato.org/folderimg/SITE/Divers/Tchenss-Perso/htf10.jpg)